u-he製品をABC順に紹介している本連載。
前回はモジュレーション・マトリックス・シンセサイザーHiveのバーチャルキーボードやModulation Matrixについて紹介しました。
今回は機能解説を終えたプラグインを飛ばしてZebra2のその5です。
Zebra2その4の終わりに予告した通り、LowerペインのOSCメニューの解説から初めてみようと思います。
ZebraのウェーブフォームはOSCパネルの中。
Zebra2解説その3で軽く触れましたが、Zebra2のオシレータは2箇所で設定します。
SynthesisページのメイングリッドのOSCはその3とその4で細かく紹介しているのでまずはそちらを見ていただきたいのですが、Zebra2のOSCにはWaveノブでウェーブフォームを選択する仕組みになっています。
ではその選択するウェーブフォームがどこにあるのかというと、LowerペインのOSCタブの中にあるのです。

上の画像はOSC1を開いている状態のものです。
1から4の4オシレータ分のページがありますが、機能はすべて同じものです。
機能を見ていきましょう。
Key > Gain

4箇所の緑のドットをドラッグして、MIDIノートに対するボリュームの値を設定します。
4つのOSCそれぞれに独立して設定できるので、演奏するポジションによってOSCのミックスバランスが変わるサウンドが簡単に作れます。
設定のグラフィック部分は小さいのですが、ドラッグ中はプリセット名称表示部がノート名称と値が表示されるので、不自由なく調整できると思います。

Vel > Gain
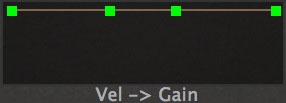
Key > Gainのベロシティバージョンです。
縦がGainでボリューム調整、横は左端でベロシティ0、右端で127になっています。
なので、例えば2つのOSCでこのように設定してみると…

ベロシティ50から80に掛けて2つのオシレータがクロスフェードするサウンドなども簡単に作成できます。
OSC Wave Editor
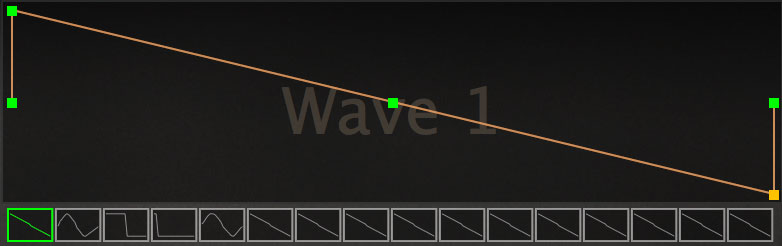
Zebra2はOSCひとつにつき16のWave Setを持っています。
それぞれのウェーブフォームは下に並んだ16のWaveセレクターをクリックして選択し、ポイントをドラッグすることで自由にウェーブフォームを描画することができます。
Waveセレクター上でのマウス操作は以下のようなものがあります。
rearrange
(Mac)alt+ドラッグ
(PC)ctrl+ドラッグ
左右にドラッグしてWave Set内での位置を移動します。
morph (or blend)
(Mac)cmd+クリック
(PC)alt+クリック
選択中のウェーブフォームから、上記拡張クリックを行ったウェーブフォームまでの間のウェーブフォームが、モーフィングまたはブレンドされます。
duplicate
(Mac)alt+cmd+クリック
(PC)ctrl+alt+クリック
選択中のウェーブフォームを、上記拡張クリックを行ったウェーブフォームに複製します。
context menu
右クリック
Morph、duplicate、exchangeマウス操作と同じ操作をコンテクストメニューからも操作できます。
Wave Editorのポイントはデフォルトでは5点に設定されていますが、右クリックしてコンテクストメニューを表示すると自由に増やしたり減らしたりできます。
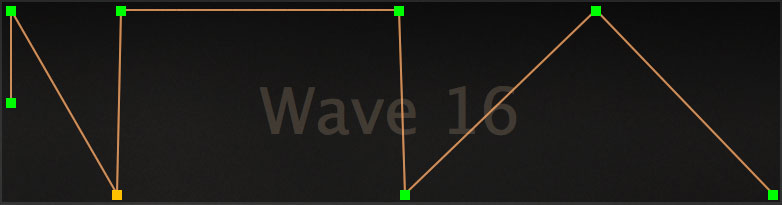
右クリックメニューは条件によって表示されるメニューが異なります。
まずはWave Editorで何もポイントが選択されていない状態で右クリックした場合。
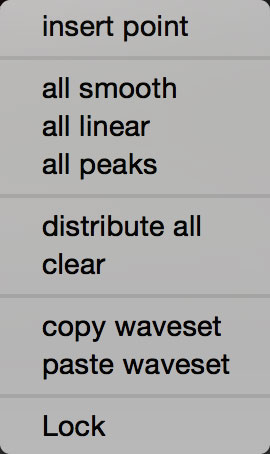 insert point:現在のウェーブフォームにポイントを追加します
insert point:現在のウェーブフォームにポイントを追加します
all smooth:すべてのポイント同士をカーブで繋ぎます
all linear:すべてのポイント同士を直線で繋ぎます
all peaks:すべてのポイント同士をピーク(Q幅を極端に絞ったような状態)で繋ぎます
distribute all:すべてのポイント同士の間隔を均等に配置します
clear:現在のウェーブフォームを初期化します
copy/paste waveset:wave set全体をコピーまたはペーストします
Lock:プリセットを切り替えた場合にもウェーブフォームを変更せず残します
Wave Editorでポイントが選択されている場合は、上記メニューの一部がそのポイントに対してのみのメニューに変更されたものが表示されます。
また、任意のポイント上で右クリックした場合は、insert pointと表示されている部分がremove pointと変化します。
Wave Editor上でのマウス操作も以下のようなものがあります。
4種類のオシレータモード
OSCパネル右端にはWave Editorの動作に関わる設定が並んでいます。
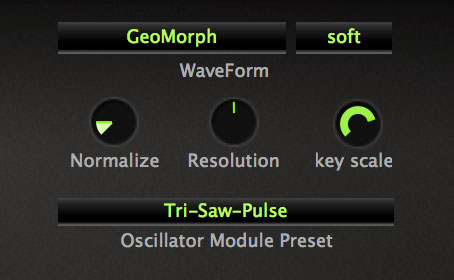
WaveForm:プルダウンメニューで4種類のオシレータモードを選択します
GeoMorph:最大32のポイントを追加可能で、ポイント間を直線または曲線で調整します。初めのポイントと最後のポイントは必ず同じ値になります
SpectroMorph:横方向に1023ハーモニクスを横方向に縮尺しています。トータルレンジは10オクターブ分で明るいSawサウンドに適しています
GeoMorphとSpectroMorphモードが選択されている場合、以下のようなマウス操作が行えます。
create or remove a handle
(Mac)cmd+右クリック
(PC) alt+右クリック
ポイントの追加または削除
ドラッグまたはshift+クリック:複数ポイントを一括選択
adjust curvature (left, right)
(Mac)alt+ドラッグ、cmd+ドラッグ
(PC) ctrl+ドラッグ、alt+ドラッグ
ポイントの左右のラインのカーブを個別または同時押し+ドラッグで両方同時に調整
GeoBlend:
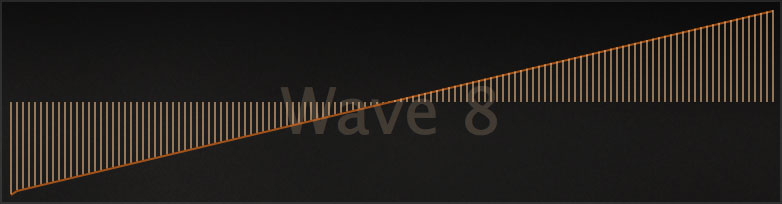
GeoBlendは1サイクル128カラムで構成されます。ドラッグしてウェーブフォームを描画し、波形の形そのものをサウンドに反映するという点がGeoMorphと共通です。
SpectroBlend:
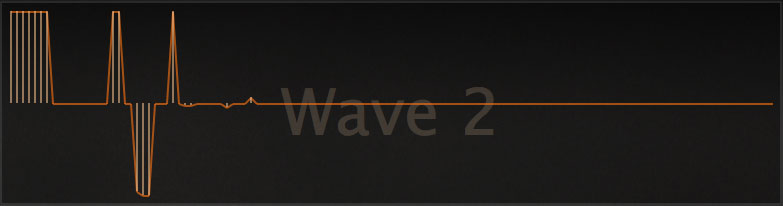
SpectroBlendはスペクトラムが双極128カラムで表し、中央が0になります。6オクターブ分のハーモニクスを持っています。
GeoBlendとSpectroBlendモードが選択されている場合、以下のようなマウス操作が行えます。
draw freehand
クリック+ドラッグ
フリーハンドで描画
draw a straight line
(Mac)alt+ドラッグ
(PC)ctrl+ドラッグ
直線を描画
reset sections to zero
(Mac)cmd+ドラッグ
(PC) alt+ドラッグ
ドラッグした範囲をリセット
またGeoBlendとSpectroBlendモードが選択されている場合は右クリックのコンテクストメニューも変化します。
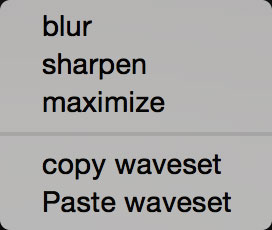 blur:カラム同士の繋がりをソフトにします
blur:カラム同士の繋がりをソフトにします
sharpen:カラム同士の繋がりをシャープにします
maximize:現在最も高い値のカラムを最大値にセットします
これらのモードでウェーブフォームを作成し、メインパネルのOSC内のWaveノブを操作すると、16種類のウェーブフォームをモーフィングして新たなサウンドが次々と生まれることになります。
Zebra2に興味を持ってくれた方は製品ページからデモバージョンをダウンロード/インストールして試してみてください。
Zebra2その6ではOSCメニューの残りの機能と補足をお送りする予定です。
それではまた次回!





