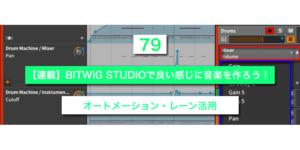(2015/12/22)
FabFilter製品を紹介する連載で、Pro-C2というコンプレッサーを紹介した記事があります。
この記事の中でBITWIG STUDIOでサイドチェイン入力している動画を使っているのですが、この動画を見てくれたユーザーの方からBITWIG STUDIOでサイドチェインが上手くできないという問合せをいただきました。
特に難しい設定などがあるというわけではないのですが、ちょっとしたコツというか条件があるので、今回はBITWIG STUDIOでサイドチェインを行なう場合の設定について紹介します。
■ 記事一覧/もくじ:BITWIG STUDIOで良い感じに音楽を作ろう!
純正デバイスならDynamics
サイドチェインを使用するテクニックといえば真っ先に思い浮かぶのはやはりコンプでダッキングだと思います。
4つ打ちのキックでシンセのトラックのコンプをトリガーするというようなパターンですね。
BITWIG STUDIOでこれを行なう場合、標準デバイスのDynamicsを使用します。
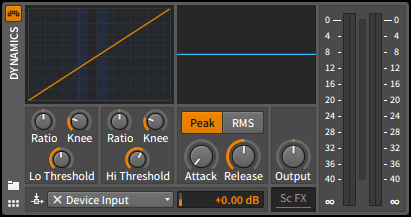
Dynamicsには予めサイドチェインを行なうためのインプットを備えているので、画面左下のプルダウンメニュー(画像のDevice Inputと表示されているところ)をクリックして、サイドチェインインプットを選択します。
上の例で考えると、シンセのトラックにDynamicsを起動して、Device Inputでドラムのトラックを選択することになりますね。
ここで気にしたいのが、DynamicsでDevice Inputを選択する場合、トラックのPreとPostのどちらかを選択するというところ。
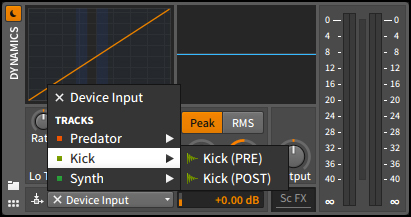
知らない人以外は全員ご存知だと思いますが、この2つの違いはフェーダーの前(Pre)の信号かフェーダーの後(Post)の信号かです。
Preはフェーダーの前で信号を抜くので、元となるトラック(今回の例ではKick)のフェーダーを下げた場合にもDynamicsに送る信号には影響しないのに対して、Postは元トラックのフェーダーを下げるとDynamicsに送られる信号も下がります。
例えばキックがフェードアウトしていくに従ってダッキングを掛けていたシンセのサウンドのコンプの効果もフェードアウトしていくというような効果を狙うならPostである必要があって、キックが鳴っていようがいまいがダッキングは掛けておくということならPreを使用するという具合です。
必要に応じて使い分けてください。
サードパーティ製プラグインのサイドチェイン
サードパーティ製のコンプレッサーでダッキングを行なう場合はプラグインをサイドチェインモードに変更します。
操作はとても簡単で、サイドチェインを有効にしたいプラグインのShow plug-in side chainというボタンをクリックするだけです。
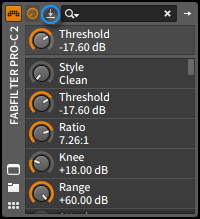
画像青丸部分です。
するとデバイスがこのように変化します。
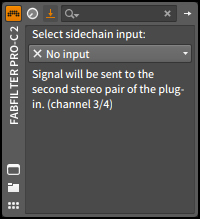
あとは表示されるプルダウンメニューでトリガーに使うトラックを選択するだけですね。
ダッキングを行なうトラックがオーディオトラックでソースもオーディオの場合はこれでおしまいですが、対象がシンセなどのプラグインだった場合はもうひとつ条件があります。
普通に考えるとプラグインのシンセをサイドチェインのコンプでダッキングする場合、このようにデバイスをロードすると思います。
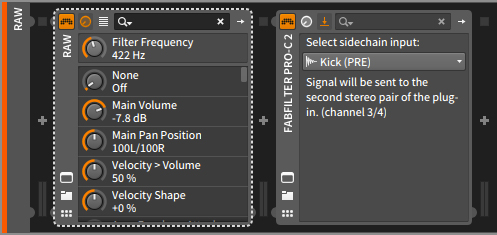
冒頭のBITWIG STUDIOでサイドチェインが上手くできないという問合せをもらった話しを書きましたが、まさにこの設定になっていました。
まずシンセのデバイスがあって、その後ろにコンプをロードしてサイドチェインをオン。
何がいけないんだ?っていう話しなのですが、この設定ではこのトラックに普通にコンプを掛けるだけでサイドチェインを使うことができないのです。
ではどうするかというと、プラグインの音源に対してサイドチェインエフェクトを使用する場合はPlug-in post FX chainという場所にロードする必要があります。

検索フィールド右の矢印(画像黄枠)をクリックして表示される+ボタンからプラグインをロードするか、Plug-in post FX chain部分にドラッグ&ドロップします。
Plug-in post FX chainにドロップしようとしている場合、挿入先を示すラインが青くなるのでその色で判断できると思います。
サードパーティ製のプラグインでサイドチェインが上手く行かなかった場合は今回の内容を思い出してみてくださいね。
では、引き続きBITWIG STUDIOで良い感じに音楽制作を楽しんでください!
それではまた次回!!