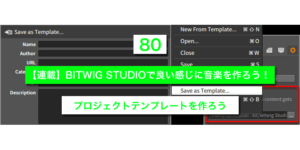(2016/01/05)
BITWIG STUDIOには3種類のオートメーションがあって、徐々に深くなって行くビブラートのような表現も簡単に入力できるのが利点のひとつです。
オートメーションポイント間をalt+ドラッグでカーブ調整ができたり、アレンジャータイムライン上にオートメーションレーンを表示して編集したり、セカンドパネルにオートメーションエディターパネルを表示して編集したりと、BITWIG STUDIOはオートメーションに対する柔軟度はかなり高いのです。
今回はトラックヘッダ上のオートメーションの表示/非表示についてのお問合せをいただいたので、このコンテンツでも共有しておきたいと思います。
■ 記事一覧/もくじ:BITWIG STUDIOで良い感じに音楽を作ろう!
オートメーション・レーンを活用する
BITWIG STUDIOでオートメーションの編集を行なう場合、クリップランチャーパネルにあるクリップの場合はオートメーションエディターパネルを表示して編集を行ないますが、アレンジャータイムラインにあるクリップの場合はオートメーションレーンを表示して編集を行なうことができます。
オートメーションレーンはトラックヘッダのShow Automation laneボタンをクリックして表示/非表示を切り替えます。

画像黄枠のボタンです。
クリックするとオートメーションレーンが表示されます。

画像ではボリュームのオートメーションが表示されています。
オートメーションエディタパネルでの操作と同じように、オートメーションのライン上をクリックしてオートメーションポイントを追加したり、ポイント間のライン上をaltキーを押しながらドラッグすることでラインの曲線を調整したりできます。

オートメーションの項目が表示されているバー(画像赤枠/Parameter chooser)をクリックするとプルダウンメニューが表示され、既にオートメーション設定が行なわれている機能の名称(画像青枠)と、新たに設定を行ないたい項目を選択するメニュー(画像緑枠)が表示されます。
オートメーションレーンのヘッダ内にある+ボタン(Add Laneボタン)をクリックすると、現在選択されている項目のレーンが追加されて同時に表示できるようになります。

この画像ではFilterのCutoffとPanを追加したあとVolumeを選択して3種類のレーンを表示しています。
この時注目したいのが追加されたレーンの左下。
オレンジの星がついていますね。
これはお気に入りのようなもので、Add Laneボタンの左側にある星マーク(Show Favorites/All button)がオフの場合に表示するメニューを登録している状態です。
Show Favorites/All buttonをクリックして有効にした場合は、Show Favorites/All buttonがALLという表示に変化し、設定されているすべてのオートメーションを表示します。

縦にずらっと一覧表示した中で、常に表示しておきたいものは星マークをクリックしてオレンジに点灯しておけば常に複数表示しておけるというわけですね。
オートメーションレーンを表示してオートメーションの編集を行なうのはパパッとスピーディで便利ですが、表示/編集が行なえるのは絶対オートメーションのみなので、相対オートメーションの編集を行なう場合ばやはりオートメーションエディターパネルでの編集が必要です。
他のトラックのオートメーションの内容と並べて比較したい時には、オートメーションを表示したいトラックのShow Automation laneボタンをクリックしていけば良いのですが、トラック数が多い場合には面倒です。
そのような場合にはShiftキーを押しながらShow Automation laneボタンをクリックします。
すると、すべてのトラックのオートメーションレーンを一括で表示/非表示できます。
今回紹介した操作内容を動画にしてみました。
ご確認ください。
いかがでしょうか?
必要な項目を必要なだけ表示して、サクサクっとオートメーションを編集するのに重宝する機能ですね。
といったところで、引き続きBITWIG STUDIOで良い感じに音楽制作を楽しんでください!
それではまた次回!!