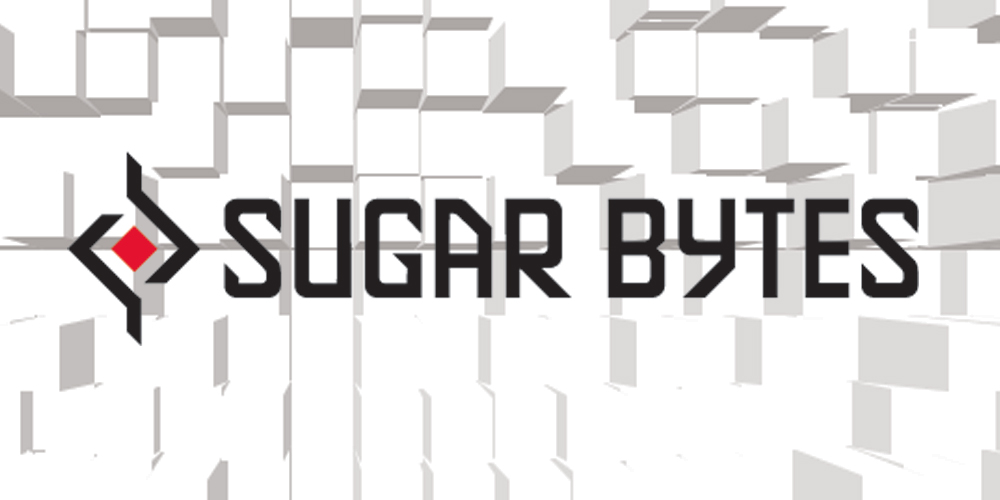毎週Sugar Bytes製品の中からひとつずつスポットを当てて紹介しているSugar Bytes幕の内連載。
前回はエフェクトラインナップからArtillery2を紹介しました。
Artillery2はキーボードで演奏するようにエフェクトを掛けるという特徴を持っていますが、今回紹介するのはひとつのノブで最大8種類のエフェクトをコントロールできるTurnado。
ルーパーやスライサー、スタッターエフェクトなどでビートを切り刻むリアルタイムパフォーマンスが得意なエフェクトです。
8つのエフェクトをグイングイン操作する
Turnadoを起動するとこのような見た目になっています。
パッと見とてもシンプルです。
画面左側に並んだ24種類のエフェクトを、右側に8つ並んだ任意のスロットにドラッグ&ドロップでロードします。
On/Offスイッチはなく、1から8の大きなノブを回すとスイッチがOnになり、右に回すに従って設定したようにパラメータが変化していきます。
左に振り切るとスッチOffです。
ノブ右下(5〜8の場合は右上)のボタンをクリックするとそのエフェクトはバイパスされます。

エフェクトスロットにロードされたエフェクトは、名称の左右の三角ボタンをクリックしてエフェクトごとのプリセットを変更できます。

スロット下のEDITボタンをクリックするとエフェクトの詳細設定画面に切り替わります。
画像はLooperのものですが、操作方法はすべてのエフェクトで共通です。
左上の小さい8つのノブのアイコンでどのスロットのエフェクトを編集するか選択し、すぐ下のノブでエフェクトのパラメータやDry/Wetを設定します。
Turnadoのエフェクトはノブでの操作はもちろん、2つのLFOやEnvelopeで動作させることができますが、設定というか考え方に少し慣れが必要かも知れません。
パッと見ても何が何やらさっぱりですが、エフェクトの操作メニューをひとつだけ取り出して見てみると、実は割とシンプルです。

まず、エフェクトの各パラメータをOn/Offを兼ねたノブでコントロールするか、2つのLFOやEnvelopeでコントロールするかを決めます。
赤、緑、青の小さいスイッチはLFOとEnvelopeと対応していて、+とーは効果の掛かりがポジティブかネガティブかを選択します。+側は設定した通り、ー側はそのまったく逆という感じですね。
例えば緑のスイッチを+側にしたなら、Envlopeの設定の通りにパラメータが動作します。
ノブでコントロールする場合は、パラメータノブ下の小さいノブを設定します。
中央から右に回した場合はポジティブ、左でネガティブです。

エフェクトパラメータを12時に設定してあるとして、小さいノブを右に回した場合は、エフェクトのOn/Offノブを右に回した時にエフェクトノブが右方向へ、小さいノブを左に回した場合は、エフェクトのOn/Offの分を右に回した時にエフェクトノブが左方向に動作することになります。
設定ノブのカーブは直線だけでなく20種類から選ぶことができます。

LFOの波形も豊富に用意されているので、表現の幅がかなり広いです。

表現の幅といえば、LFOやEnvelopeの値もOn/Offノブでコントロールすることができるので、フィルターのカットオフをLFOで周期的に動作させて、On/Offノブを回して行くとだんだん早くなるというようなコントロールも簡単に行なえます。
ひとつのノブでグイングイン操作する
Turnadoの8つのエフェクトは各ノブでコントロールしますが、それらをひとつにまとめてコントロールすることもできます。
グローバルプリセット部分のDICTATORのチェックを入れると、エフェクトの選択部分がこのように変化します。
これは1から8のエフェクトのコントロールノブの範囲を指定して、一番左のフェーダーでまとめてコントロールするというものです。
他のSugar Bytes製品と同じくサイコロマークはランダマイズなので、エフェクト毎のランダムはそれぞれのエフェクトの下のサイコロ、DICTATOR全体をランダマイズする場合は大きなフェーダー下のサイコロをコロコロします。
自由に設定する場合は何通りかの方法があります。
最もシンプルなのはただクリックするだけ。
大きなフェーダー下のXボタンをクリックするとDICTATORのすべての設定が初期化されるので、設定したいエフェクト番号の列の任意の場所をクリックします。

8番のエフェクトの上から3マス目くらいをクリックしてみました。
クリックした場合のデフォルト値は50%で、必ず0%から始まるのでこの状態でフェーダーを上げて行くとフェーダーが上から3マス目の辺りに来た時に8番のエフェクトのコントロールノブがちょうど50%になり、更に上にフェーダーを上げると8番のエフェクトの値は0%になります。
オートメーションポイントはマス目の数だけ作成可能で、要らないポイントは右クリックで削除します。
値を50%から切り替える場合はShiftキーを押しながら上下にドラッグ。オートメーションポイント間の色の明るさで大体の適用量がわかります。
他にも、オートメーションポイントを作成したい場所にフェーダーを移動して、コントロールノブを操作する方法があります。
この方法ではポイントの作成と値の設定が同時に行なえるので、結果的に最も手っ取り早い方法と言って良いと思います。
エフェクトのコントロールノブにMIDIコントローラを割り当てていたりしたらもう最強です。
今回も最後にTurnadoを使ってみた動画を作ろうと思いましたが、TurnadoはSugar Bytesの製品ページの動画がとても秀逸なので、そちらを紹介します。
解説は英語ですが、このページと合わせてみてもらうと操作だけ見ても判りやすいと思います。
それではまた次回、お楽しみに!