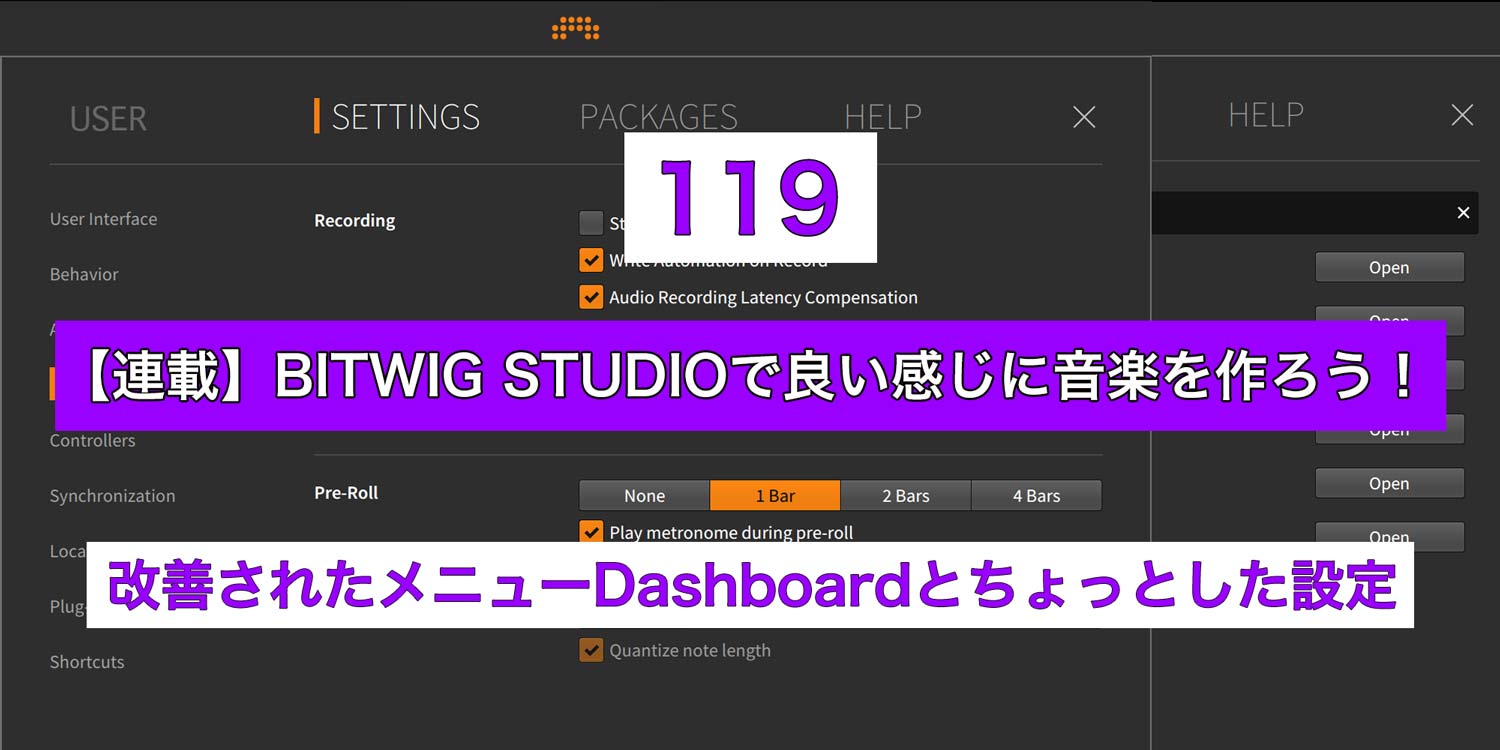前回118回目で新モジュレーションシステムの詳細解説を終了しました。
モジュレーションシステムは特に曲を作ろうという気分じゃない時に色々と組み合わせて遊んでいると時間を忘れてしまうという人も多いと思います。
モジュレーションシステムについての詳細は以下のリンク先をご参照ください。
Modulation Systemの共通操作方法
4-StageからClassic LFOまで
Envelope FollowerからMIDIまで
MixからXYまで
本当に自由の高いシステムで、モジュレータにモジュレータをアサインすることができるので、例えばLFOをパンに割り当ててオートパンナーを作って、そのLFOのスピードを別のモジュレータで変化させて大変なことにするというようなことも乾単にできますし、3rdパーティ製のプラグインで『あとここをこういう風に動かせたらな…』という時にサクサクっと割り当てて補助するというような使い方もとても便利です。
さて、今回はBITWIG STUDIO 1から2にアップデートしたユーザーさんから割と多く問合せをいただく変更点、Dashboardについてのお話しから。
分散していたメニューをまとめて設定しやすく
BITWIG STUDIO 2はインストール後に起動するとDashboard(ダッシュボード)という機能というか画面が開きます。
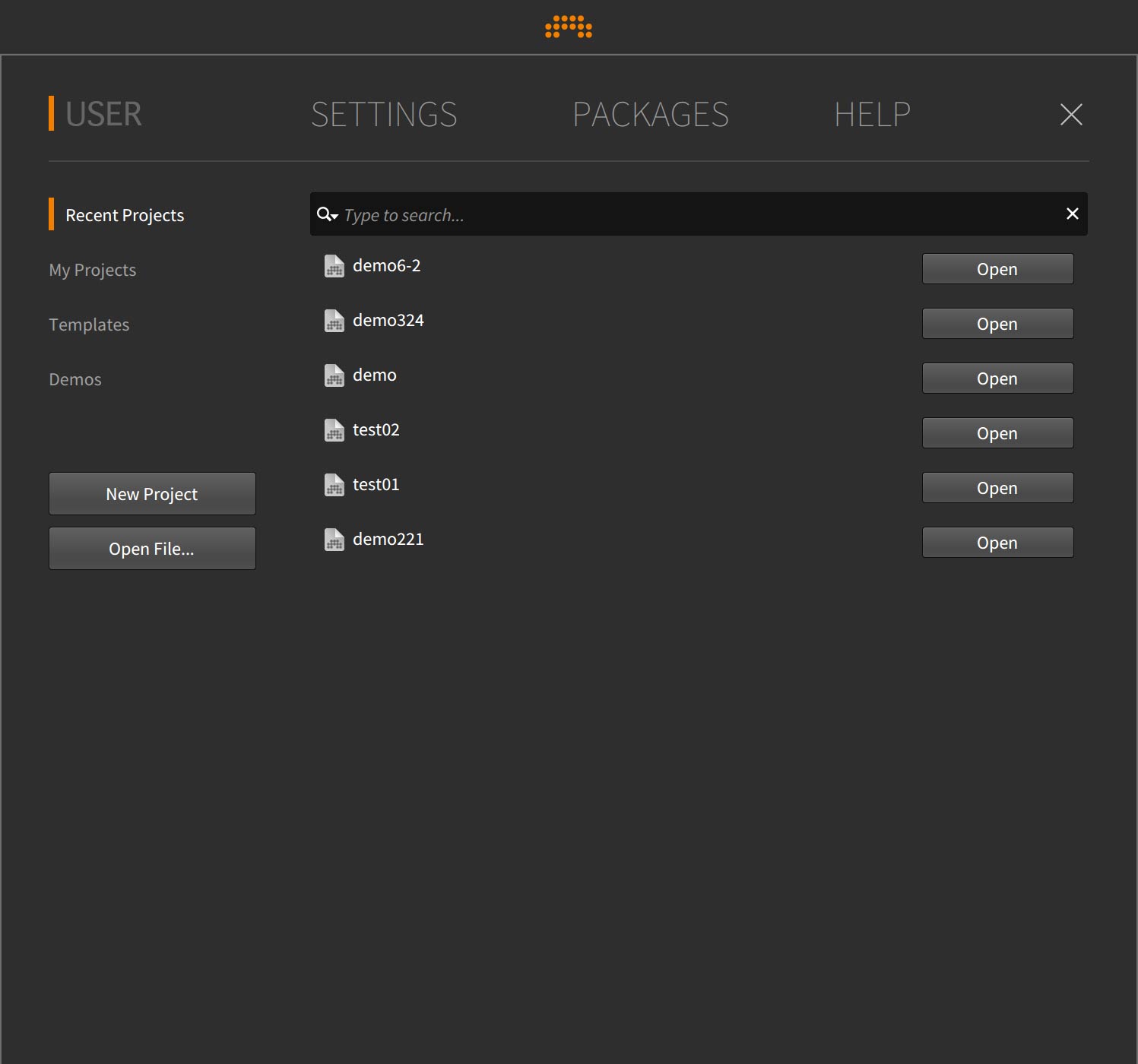
上の画像はユーザーページ(名称はBitwig社アカウントで設定したものが表示されます)のRecent Projectsのメニューを開いているところです。
このダッシュボードというのは、BITWIG STUDIO 1のメニューで複数の場所に分散して表示していたものを一箇所にまとめたというイメージの機能で、オーディオやMIDIなどの設定や、ディスプレイに関する設定など、様々な設定をまとめて行うことができます。
あの設定はどこ、この設定はどこ、というのはややこしくなくてとても便利だと思いますが、起動時に毎回開くのが煩わしいと感じる人も多い様子です。
そのような場合にはDashboard / Setting / Behaviorを開いてみてください。
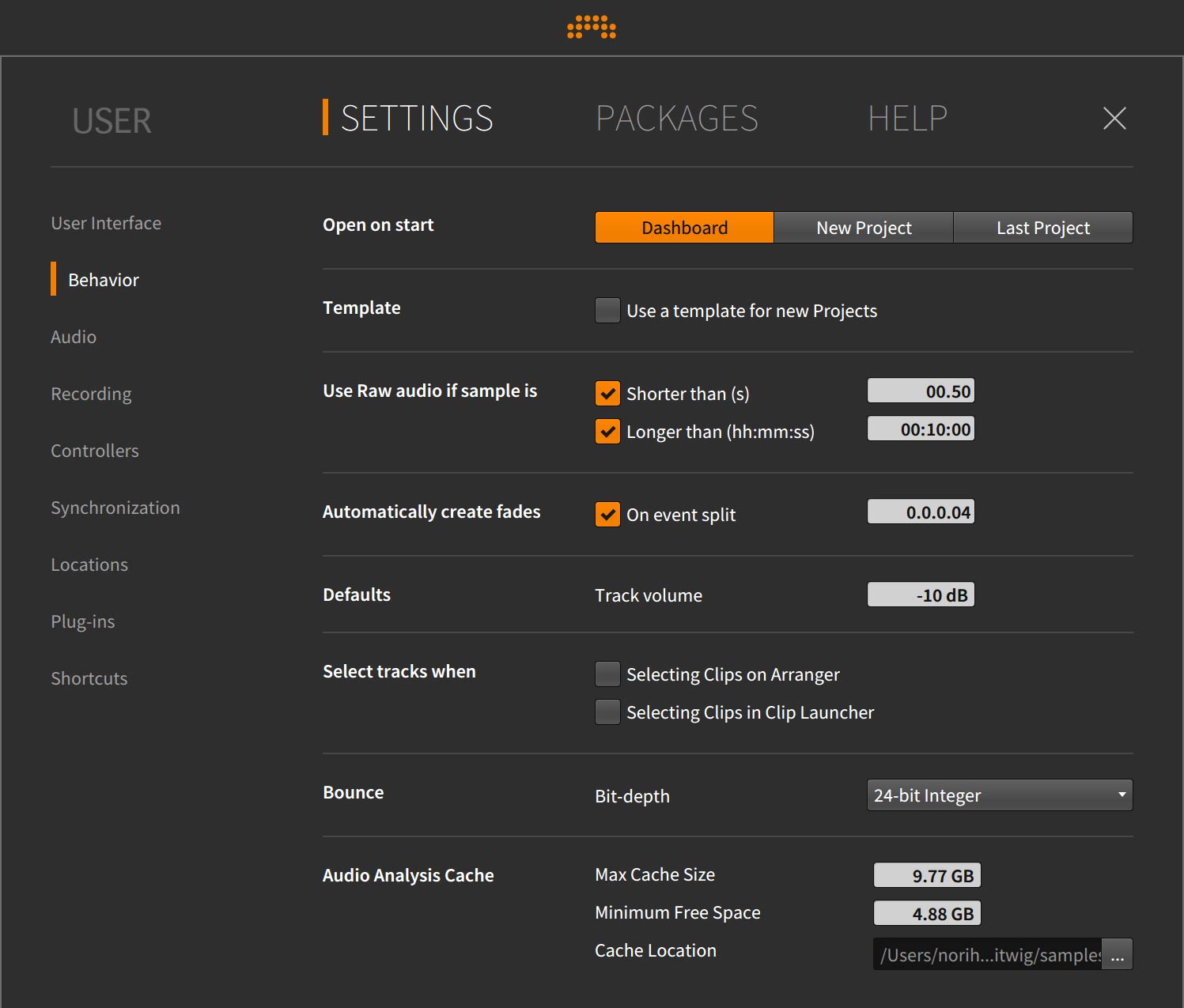
Behaviorメニュー内の一行目にOpen on Startという項目があるので、これをDashboardからNew ProjectまたはLast Projectに変更することで、Dashboardを経由せずにBITWIG STUDIO 2を起動することができます。
New Projectなら新規プロジェクト、Last Projectなら最後に開いていたプロジェクトが開くという設定になります。
New Projectを選択する場合、直下のTemplateメニューのUse a template for new Projectsのチェックを入れて、作成したテンプレートを選択しておくことで、毎回特定のプロジェクトを開けるようになります。
プロジェクトの作成方法はBITWIG STUDIO 1と同じですので、以下のリンク先を参照しつつ試してみてください。
外部のハードウェア音源やエフェクトを使用している場合などで毎回HW InstrumentデバイスやHW FXデバイスを設定するのは少し面倒だったりしますが、テンプレート化しておけばBITWIG STUDIO 2を起動するだけで準備完了です。
他にもマルチティンバー音源を愛用されている方は必ず使う音色があるということも多いと思いますが、Use a template for new Projectsのチェックを使用するかどうかは置いておいて、頻繁に使う音源は初めからロードしてトラックに音色を割り振った状態でテンプレート化しておけば作業効率がとても良くなるので、テンプレートの作成はおすすめです。
Dashboardを経由せずに起動するように設定した場合にも、画面中央上のBITWIGロゴをクリックすることでいつでもDashboardを開くことができます。
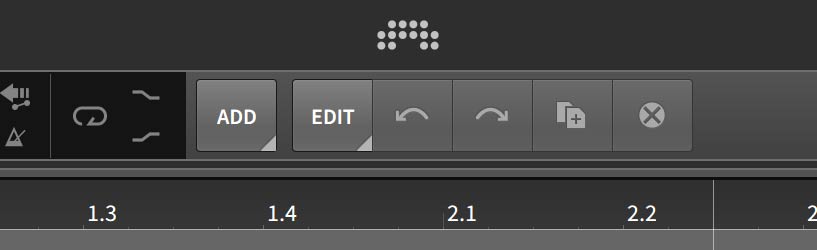
他にもFileメニューから開く方法もあります。
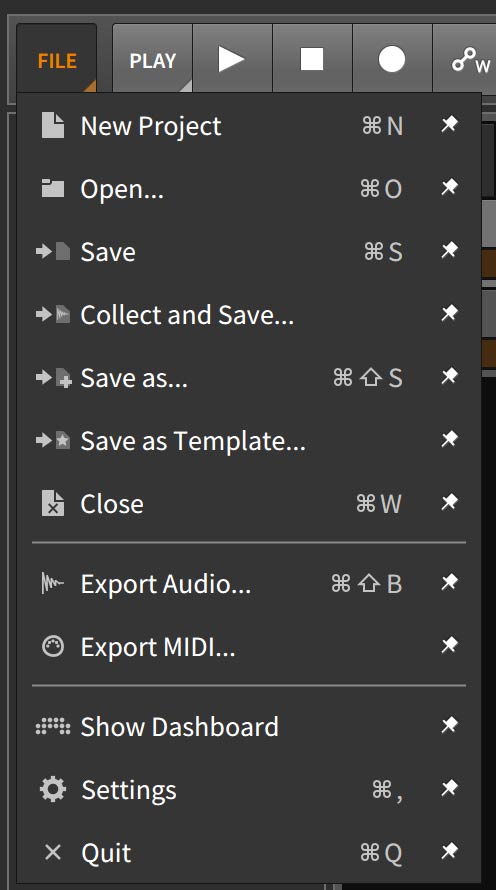 ShowDashboardをクリックしてDashboardを開きます。
ShowDashboardをクリックしてDashboardを開きます。
良く使うメニューなので、Dashboard内のSettingsも直接開けるように表示されています。
もちろんBITWIG STUDIO 1と同じようにコマンド(winの場合はコントロール)+,ショートカットで呼び出すこともできますよ。
その他おさえておきたいポイント
Dashboardの話題に触れたついでに、その他良くいただく設定についても少し触れておきます。
特に他のDAWソフトからの乗り換えでBITWIG STUDIO 1/2を使い始めた場合に、BITWIG STUDIOの音が小さいという問い合わせを受けることがあります。
そうなんです。
でもBITWIG STUDIOは音が小さいのではなくて、小さくしてあるのです。
もしBITWIG STUDIO 1/2を使用していて音量について気になることがあったら、Dashboard / Setting / BehaviorのDefaults項目を確認してみてください。

デフォルトでは-10dB程度になっているはずです。
実際すべてのトラックを0dBに設定した場合、すぐにマスターで振り切ってしまうのである程度下げることになるのですが、あまり低いと使いづらいと感じるシチュエーションもあるかも知れません。
そのような場合は-6dBだったり-3dBだったり、使いやすいようにトラックボリュームを変更してみてください。
もうひとつちょっとした設定ですが、特にノートPCでオーディオインターフェイスやコントローラなどは接続せずに、コンピュータ本体のみでちょっとしたチェックやメモ程度のフレーズを記録するというような場合。
BITWIG STUDIO 2がトラックを選択した際に自動的にトラックをアーム(レコーディング準備状態)する設定になっていると、特にヘッドフォンを接続していない場合に内蔵マイクとスピーカーでループしてハウリングが発生することがあります。
これは…仕方がないといえば仕方がないシチュエーションとも言えるのですが、予防することはできます。
Dashboard / Settings / Recordingメニューを開いてAuto-Armの項目を確認してみてください。
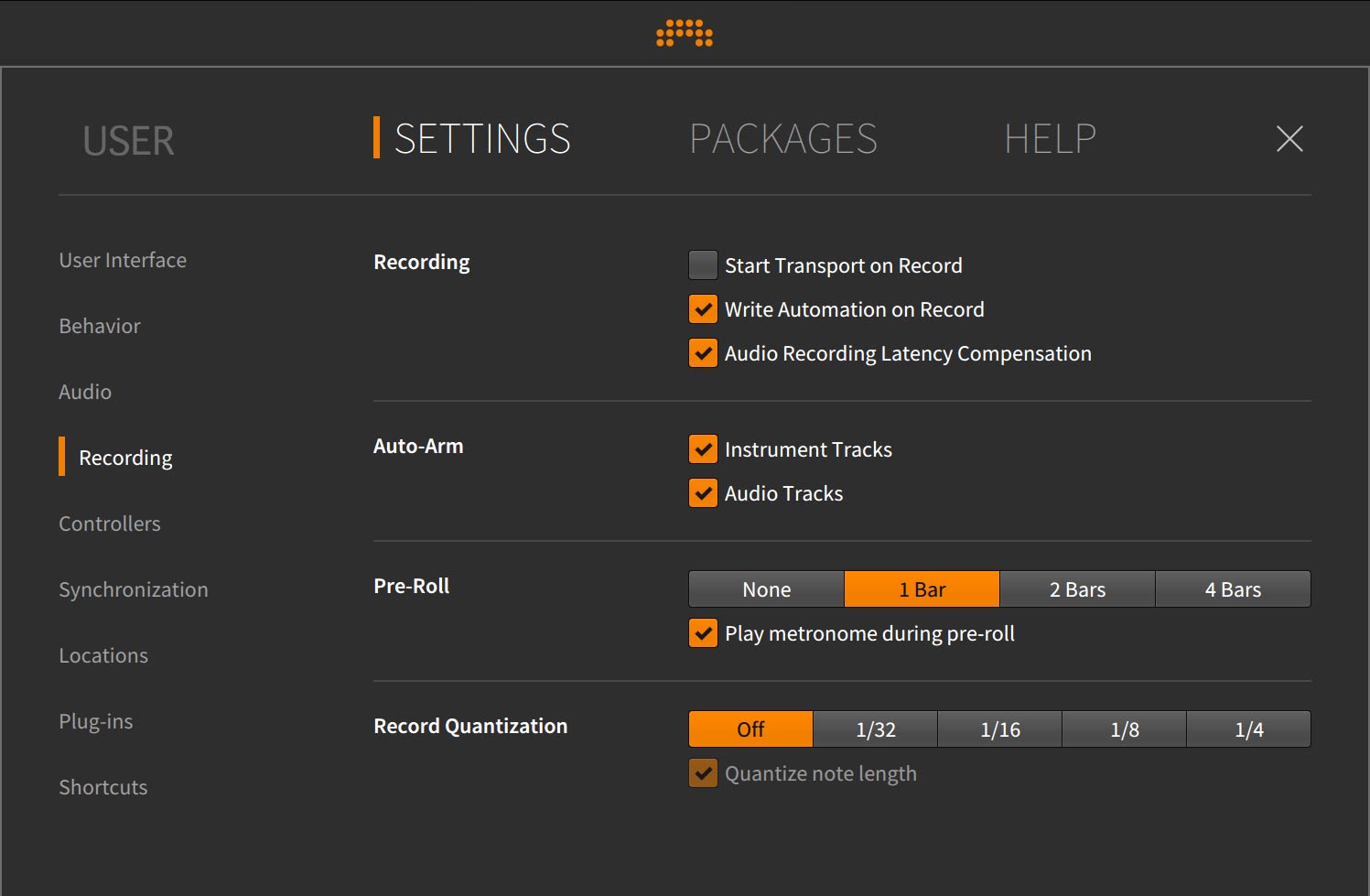
ここではトラックを選択した時にトラックを自動的にアームするかどうか、Instrument TrackとAudio Trackを個別に設定できます。
Instrument Trackはハウリングするようなシチュエーションは極めて少ないと思うので、チェックは常に入れておいた方が便利ですが、オーディオは先述したようなシチュエーションがあることもあるので、場合によってはチェックを外した方が良いこともあります。
そのような場合はこのメニューを思い出してみてください。
BITWIG STUDIO 2は製品ページからデモバージョンをダウンロード/インストールできるので、これからDAWをこれから初めてみようと考えている人、乗り換えを検討中の人は試してみてください。
簡単な使い方はHELPメニュー内の日本語マニュアルと、本連載をご参照ください。
【連載もくじ】BITWIG STUDIOで良い感じに音楽を作ろう!
といったところで今回はこの辺で。
それではまた次回!!