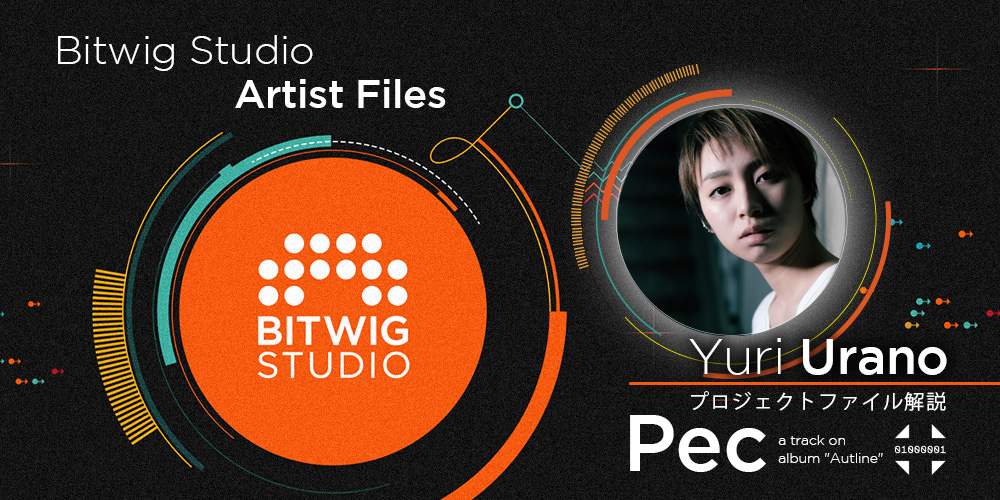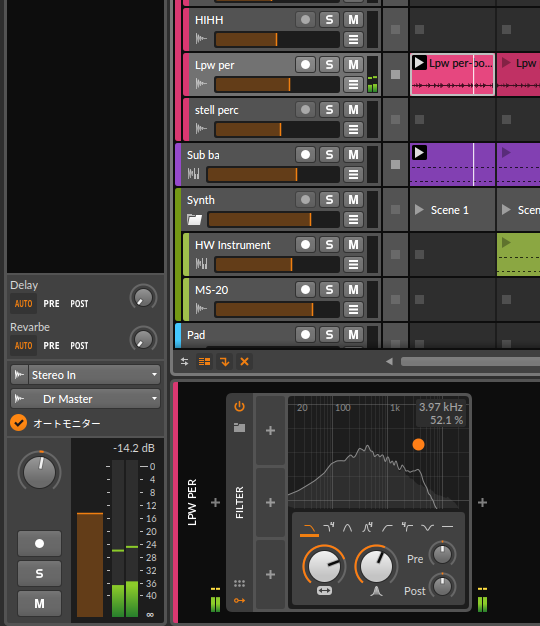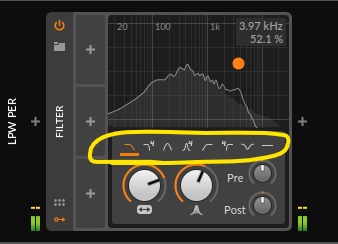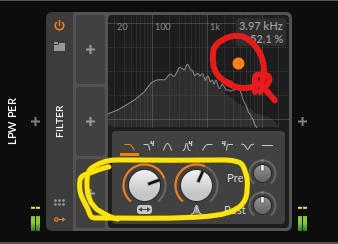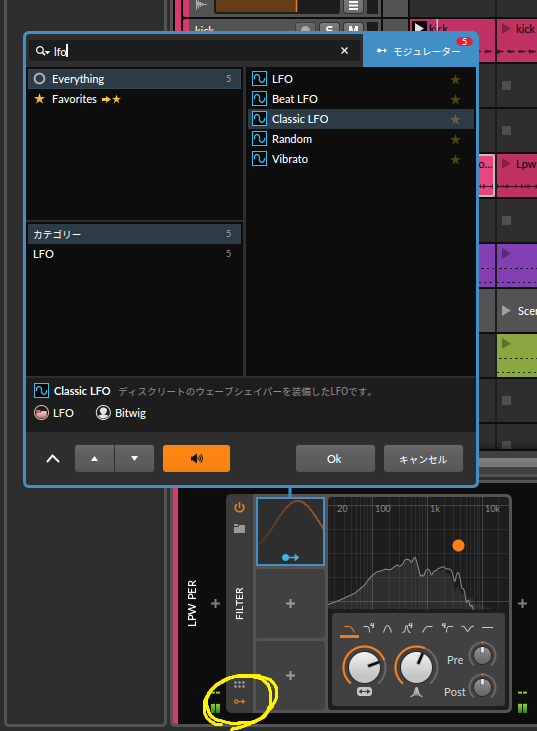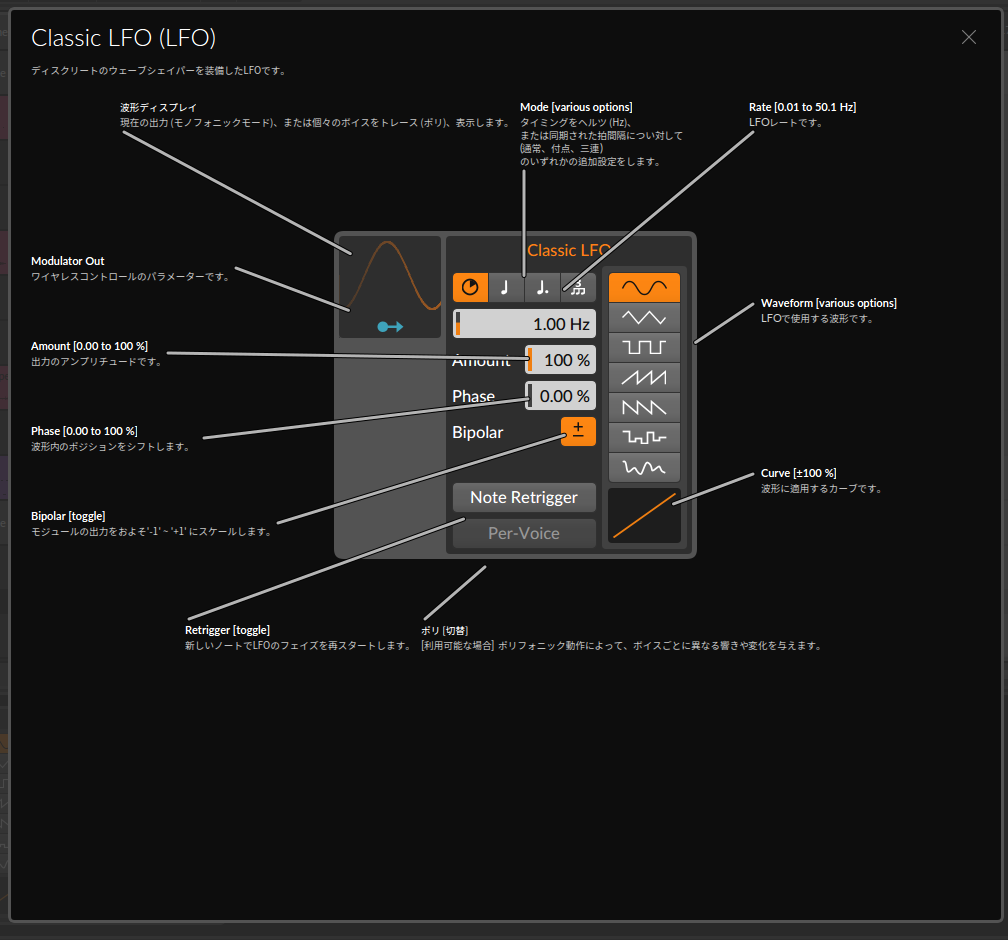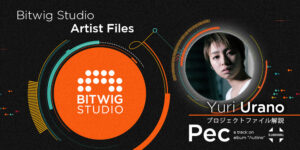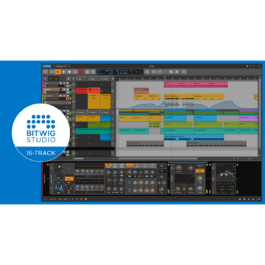Yuri UranoによるBitwig Studioプロジェクトファイル解説
vol.2:サウンドメイキング(1)
イントロダクション
本連載では、アーティスト自身が、Bitwig Studioを作品制作にどのように活用しているかを、基本的な操作解説とともに紹介。実際にアーティストが作成したプロジェクトファイルもダウンロードできるようになっています。是非、Bitwig Studioのデモバージョンとともにプロジェクトファイルをダウンロードして、連載と共に楽しんでください。
-
vol.1:楽曲制作の流れ
Yuri Urano制作のプロジェクトファイルと共にBitwig Studio基本解説 -
vol.2:サウンドメイキング(1)
モジュレーションを使って、躍動感のある音色の作り方を紹介 -
vol.3:サウンドメイキング(2)
ミックスダウンを想定したエフェクト処理やサイドチェインの活用方法を紹介
Bitwig Studioデモ版ダウンロード
Bitwig Studioのデモ版はこちらからダウンロードできます。
デモ版ではファイルの保存が行えませんが、すべての機能にアクセスが可能です。Yuri Uranoさんのプロジェクトファイルもそのまま開いて、実際に再生・編集を行うことができます。
解説しているプロジェクトファイル
この連載で解説しているプロジェクトファイルはこちらからダウンロードできます。

Yuri Urano(http://yuri-urano.com/)
自身の声や楽器、自然の音などを巧みにブリコラージュするエレクトロニック・ミュージックアーティスト。独自の世界観と美学が貫き通されたサウンドが高く評価され、ジャンルや国境を越えたグローバルな活動を行っている。
2018年1月、次世代エレクトロニック・クリエイターオーディション「INTERLUDE from TDME」でグランプリを獲得。その後、イギリスのCPU Recordsから自身のキャリア初となる12インチ『Autline』、そして自主レーベルYLより第一弾となる『Reed』をリリース。日本の町工場をレーベル化するプロジェクト「INDUSTRIAL JP」への楽曲提供や、TEDxKobeでのサウンドプロデュースのほか、その多才さを様々なフィールドで発揮している。
こんにちは!Yuri Uranoです。
今回はBitwig Studio付属のエフェクトや、モジュレーション機能を使ったサウンドメイキングの方法を紹介します。
前回に引き続き、英CPUからリリースしたEP “Autline”より、楽曲”Pec”のプロジェクトファイルを解剖して、この曲で使われている音作りのテクニックを解説していきます。
Percussionの音作り:モジュレーションでさらに躍動感のあるサウンドに
ここで紹介するのは、プロジェクトファイルの中の「Lqw per」のトラックの音作りです。
このトラックでは「Filter」のエフェクトに「Classic LFO」のモジュレーションを効かせて、より躍動感のあるパーカッションの音を作ってみました。
何もしてない状態はこんな音です。
まずはエフェクトで音を加工してみる
① デバイスをトラックに挿入する
初めに、トラックへ「Filter」を挿入します。Bitwig Studioでは各トラックに挿入した「インストゥルメント」や「オーディオエフェクト」「ノートエフェクト」のことを「デバイス」と読んでいます。
各トラックには「デバイスチェーン」がついており、ここに好きなデバイスを挿入することができます。
② 「Filter」で音に変化を加える
「Filter」は特定の周波数をカットしたり、ブーストしたりするエフェクトです。
トラックを再生すると、このように「Filter」の画面にスペクトラムが表示されます。視覚的にも音を確認できて分かりやすいですね。
まず、フィルターのタイプを選んでみましょう(黄色く囲った部分で選択)。ここではローパス(1番左側)タイプのフィルターを使って、高音域をカットする設定にしてみました。他にもハイパスやバンドパスなどもあるので、聞き比べてお気に入りを探してみてください。
次に「フリケンシー」と「レゾナンス」を調節してみましょう。
黄色く囲った部分の左側が「フリケンシー」。このノブでは、何処までの周波数をカットするか決めます。右側が「レゾナンス」。「フリケンシー」で設定した周波数を持ち上げるのがこのノブです。
さらに、オレンジのボール(赤で囲っているところ)を動かしてみてください。この2つの値を同時にコントロールすることができます。より直感的に音の変化を操れるので、個人的にはこちらを使うことのほうが多いです。
モジュレーションでもっと変化をつける!
ここで登場するのが、Bitwig Studioの名物機能の1つ「モジュレーション」。軽くモジュレーションの説明をすると、元の信号に別の何らかの信号を与えて、元の信号を変化させるものです。
③「Classic LFO」のモジュレーションを「Filter」に追加する
デバイス左下についている、モジュレーションアイコン(黄色で囲った「○→」マーク)をクリックします。すると、その右側に「+」と書いてある箱がでてきました。この「+」クリックして、モジュレーションを追加します。
今回は「Classic LFO」というモジュレーションを追加しました。
いろんなパラメーターがついていますが、Bitwig Studioのほとんどのデバイスやモジュールは、F1キーを押してアイテムヘルプを表示することができます。
今回は、右側の波形マークが並んでいる「Waveform」の部分で「Triangle」を選びました。「Mode」ではLFOの周期を設定します。今回はストレートのテンポシンク(四分音符マーク)で「Rate」は「1/4」に設定しています。
左上の「波動ディスプレイ」で、波形がどんな速さで、どんな動きをしているか確認することができます。視覚的に確認出来て分かりやすいので、ぜひ活用してみてください。
そして「Amount」や「Bipolar」の部分で、出力するモジュレーションの量や挙動を決めていきます。
④ モジュレーションを適用させる
早速モジュレーションを適用させていきましょう。
適用の仕方は、まずモジュレーションデバイスの下側にあるルーティングボタン(黄色の〇で囲った「○→」マーク)をクリックします。
すると、ルーティングボタンが黄色く点滅します。そして、モジュレーション可能なパラメーターに青いベールが表示されます。これでルーティングモードに入りました。
ここから、モジュレーションを適用させたいパラメーターをクリック&ドラッグして、モジュレーションする値の範囲を設定していきます。
このトラックでは、まず「Filter」の「フリケンシー」部分にモジュレーションを適用してみました。ルーティングモードにはいったら、「フリケンシー」ノブを動かして、どの値の範囲をモジュレーションさせるか決めていきましょう。これでモジュレーションを適用することができました。
パラメーターへのモジュレーションの設定が終わったら、ルーティングボタンを再度クリックして、ルーティングモードを止めます。
ちなみに、このモジュレーションは1つのモジュレーションデバイスから、複数のパラメーターへ適用させることができます。ここでは「Filter」の「レゾナンス」にも同じ「Classic LFO」のモジュレーションを適用させています。
モジュレーションを適用させると、「Filter」のスペクトラムアナライザーに水色の〇が出現しました。(赤い〇で囲っている部分)これはモジュレーションの挙動を表していて、どんな動きをしているか確認することができます。
モジュレーションをかけた後の音を聴いてみましょう。
「うにょうにょ」と音が動いて、新たな躍動感が生まれました。
このトラックは、楽曲中のリズムに加えてサブメロディ的な役割も担ってくれています。
次回はこのサウンドメイキングに加えて、ファイル内で行っているエフェクト処理について解説していきます。お楽しみに!
本日もご高覧ありがとうございました。
本プロジェクトファイルの著作権は著作者本人にあり、個人利用範囲に於いてのみご利用いただけます。以下を必ずお守りください。
- 本プロジェクトファイルの二次配付は許可されていません。
- 本プロジェクトファイルの商業目的での利用を禁じます。