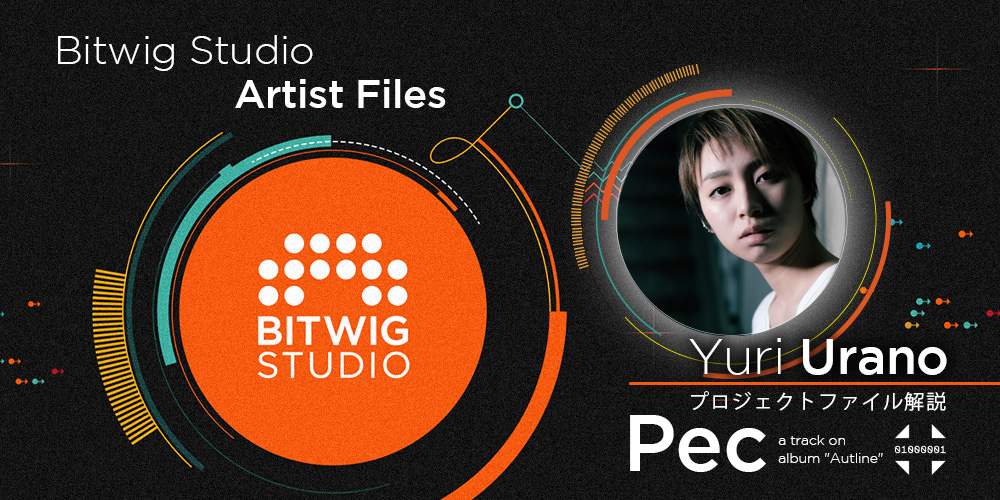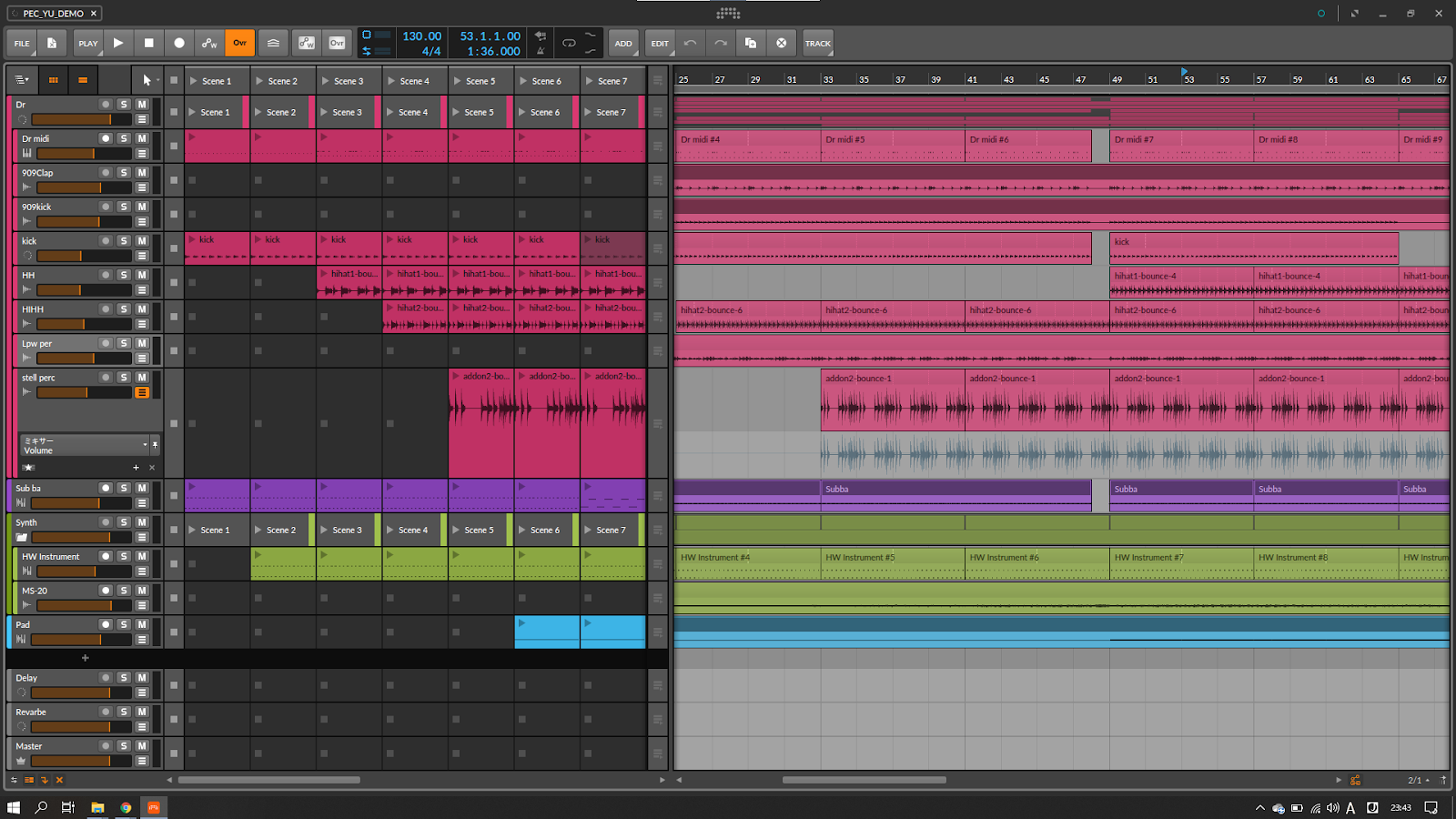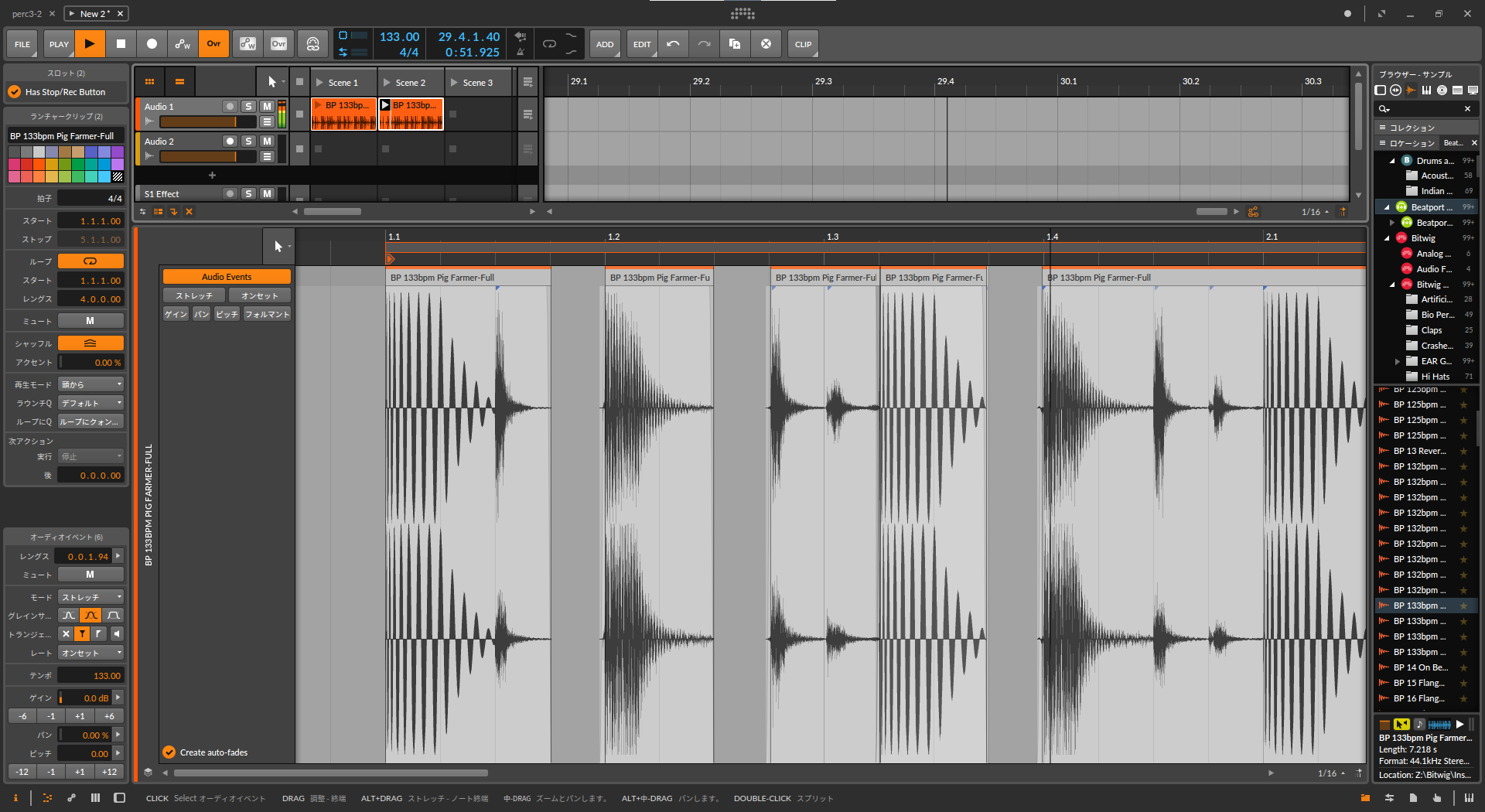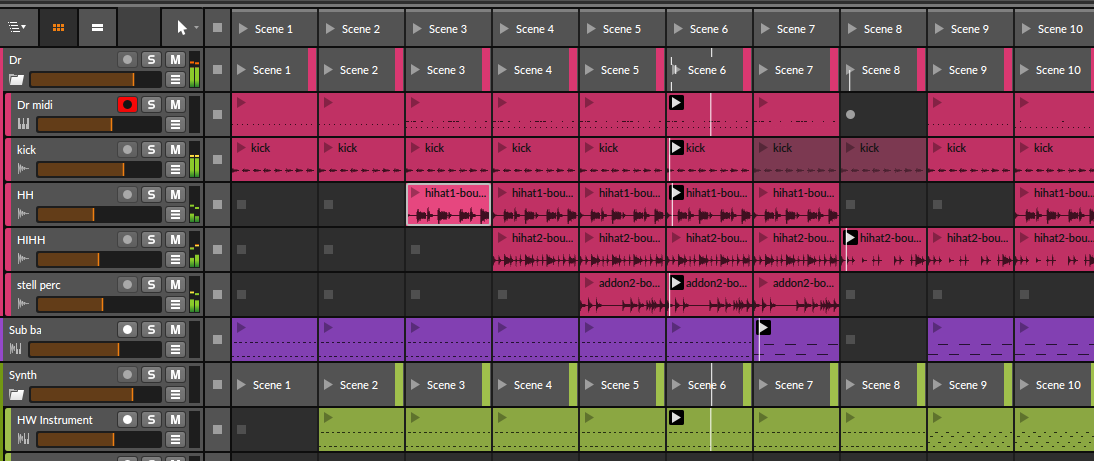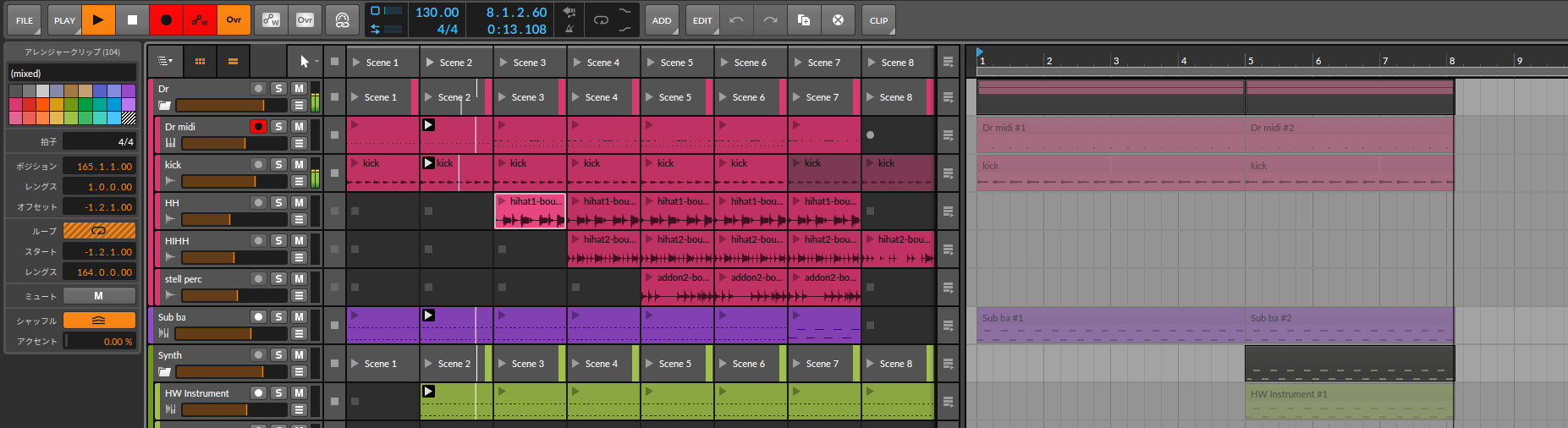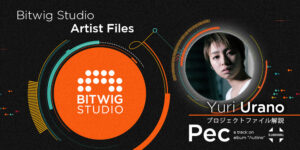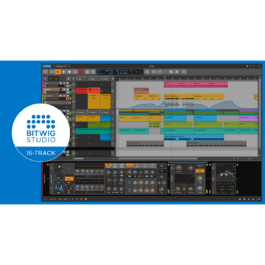Yuri UranoによるBitwig Studioプロジェクトファイル解説
vol.1:楽曲制作の流れ
イントロダクション
本連載では、アーティスト自身が、Bitwig Studioを作品制作にどのように活用しているかを、基本的な操作解説とともに紹介。実際にアーティストが作成したプロジェクトファイルもダウンロードできるようになっています。是非、Bitwig Studioのデモバージョンとともにプロジェクトファイルをダウンロードして、連載と共に楽しんでください。
-
vol.1:楽曲制作の流れ
Yuri Urano制作のプロジェクトファイルと共にBitwig Studio基本解説 -
vol.2:サウンドメイキング(1)
モジュレーションを使って、躍動感のある音色の作り方を紹介 -
vol.3:サウンドメイキング(2)
ミックスダウンを想定したエフェクト処理やサイドチェインの活用方法を紹介
Bitwig Studioデモ版ダウンロード
Bitwig Studioのデモ版はこちらからダウンロードできます。
デモ版ではファイルの保存が行えませんが、すべての機能にアクセスが可能です。Yuri Uranoさんのプロジェクトファイルもそのまま開いて、実際に再生・編集を行うことができます。
解説しているプロジェクトファイル
この連載で解説しているプロジェクトファイルはこちらからダウンロードできます。

Yuri Urano(http://yuri-urano.com/)
自身の声や楽器、自然の音などを巧みにブリコラージュするエレクトロニック・ミュージックアーティスト。独自の世界観と美学が貫き通されたサウンドが高く評価され、ジャンルや国境を越えたグローバルな活動を行っている。
2018年1月、次世代エレクトロニック・クリエイターオーディション「INTERLUDE from TDME」でグランプリを獲得。その後、イギリスのCPU Recordsから自身のキャリア初となる12インチ『Autline』、そして自主レーベルYLより第一弾となる『Reed』をリリース。日本の町工場をレーベル化するプロジェクト「INDUSTRIAL JP」への楽曲提供や、TEDxKobeでのサウンドプロデュースのほか、その多才さを様々なフィールドで発揮している。
はじめまして!Yuri Uranoです。
ついに先日、Bitwig StudioのメジャーバージョンアップであるBitwig Studio 4が発表されましたね。
Ver.1から愛用しているBitwig Studioですが、これまでにも便利でクリエイティブな機能がいろいろ追加されてきました。
今回はBitwig Studioで制作した楽曲”Pec”のプロジェクトファイルを用いて、その制作プロセス紹介していきます。
こちらは以前、イギリスのCPU Recordsからリリースした、EP “Autline”に収録されている楽曲です。
トラックを作る2つのシーケンサー
「アレンジャータイムライン」と「クリップランチャー」の使い分け
Bitwig Studioの特徴といえばこの2つのシーケンサー画面。右側がアレンジャータイムライン、その左側の箱が積まれているような画面がクリップランチャーです。
2つのシーケンサーそれぞれの特徴は・・・
-
アレンジャータイムライン
一般的なシーケンサーで、時間軸に沿った作曲を行える。
-
クリップランチャー
「クリップ」と呼ばれる音の入った箱を並べてループさせたり、それらを「シーン」と呼ばれる縦のラインごとにループさせたりすることができる。
なので、クリップランチャーは音のフレーズや構成を考えるのにとても便利です。
大まかな制作の流れは、
クリップランチャーで使う音の素材や曲の構成を作る→アレンジャータイムラインにレコーディングして曲の形にしていく。
という方法でトラックメイキングを進めています。
”Pec”制作プロセス
① 音の素材を作成していく
まずは、各トラックのパーツとなるフレーズを作っていきます。
こちらがエディター画面。この画面ではオーディオのファイルを例にしています。波形をカットしたり、ピッチを変えたり、並べ変えたりしながらフレーズを考えていきます。
左側のインスペクターパネルにはテンポなどの必要な情報が並んでおり、一目で確認や編集が行えます。
場合によってはエフェクトをかけたりしながら、フレーズとその音を作っていきます。
出来たフレーズは「クリップ」と呼ばれる音の入った1つの箱ごとに扱うことができます。
クリップの移動や保存も自由自在
ちなみにこのクリップは複数のプロジェクトファイル間でもコピーすることができます。例えば以前作った曲のプロジェクトファイルからクリップを引っ張ってくることも可能です。
また、クリップをユーザーライブラリーに保存しておくこともできます。「今は使わないけど、面白いフレーズだからストックとして残しておこう。」という風にクリップごとにアイディアをストックしておくことができるので、アイディアが無駄になりません。
MIDIデータも瞬時にオーディオデータ化できる「バウンス機能」
Bitwig Studio内でバウンスが簡単できるのも魅力の1つです。選択したクリップをバウンスすれば、瞬時に別トラックが作成され、クリップが1つのオーディオデータと化します。
もうひとつ「バウンスインプレイス」という機能があります。こちらでは対象のクリップを、そのクリップの位置にバウンスすることができます。
例えば、シンセやエフェクトなどのプラグインをたくさん組み合わせて音を作ったとします。ソフトをたくさん立ち上げるとパソコンの動作が重たくなってきたりしますよね。トラック内でバウンスして1つのオーディオデータとして扱うことで、パソコンへの負荷を抑えることもできます。
基本的にBitwig Studioはトラックを立ち上げると、それにあったトラックに自動で変換してくれます。上の画面を例に説明すると、まず「Pad」のトラックにはソフトシンセ(インストゥルメントトラック)が立ち上がっていました。そのMIDI情報がはいったクリップをバウンスインプレイスしています。このときトラックは「インストゥルメントトラック」から「Hybrid Track」に自動で変化しました。
この「Hybrid Track」ではMIDIもオーディオも同じトラックに共存できるトラックになります。こんな風に、オーディオとMIDIの区別をあまり気にせず制作できるのもお気に入りポイントです。
② クリップランチャーで曲の構成を考える
良いフレーズがたくさん出てきても、クリップランチャーにはメモのようにクリップを並べておくことができます。そして、クリップをループさせながら曲の構成を考えていきます。
クリップランチャーには「シーン」という縦にならんだクリップを同時に再生できる機能があります。シーンの▷マークを押すと、その「シーン」の下に並んでいる「クリップ」たちが同時に再生されます。
さらにクリップ単位でも再生が可能です。クリップの左上の▷マークを押すと、個別にクリップを再生することができます。
例えば、良いループのフレーズが2つあって「どっちにしようかな?」と迷ったら、それら2つのフレーズが入ったクリップを並べてループ再生し、聞き比べながら構成を考えることができます。
他にも、ブレークのパターンだったり、次の展開のアイディアがいくつか出たときにも、とりあえずシーンにアイディアとして並べてみます。前後のフレーズの繋がりなどを聞きながら、各クリップやシーンを再生していくことで、ベストチョイスを探ることができます。
③ アレンジャータイムラインに落とし込む
曲の構成が決まってきたら、アレンジャータイムラインに落とし込みます。
曲の完成はアレンジャータイムラインで行います。クリップランチャーで作った「クリップ」や「シーン」はアレンジャータイムラインに、ドラッグしてコピーすることができるので、作った展開をそのまま落とし込むことができます。また、レコーディングボタンを押してクリップランチャーをアレンジャータイムラインにレコーディングすることもできます。
私は全体的な展開を作ったらレコーディングすることが多いです。クリップやシーン単位で聴いたときと、全体を聴きながら構成したときに曲の印象が変わるからです。クリップが「木」なら曲全体は「森」で、どっちもしっかりと見れることが大事なことですね。
次回はもう少しつっこんで、この楽曲で使った音色作りについての説明をしていきます!
本日はご高覧ありがとうございました。
本プロジェクトファイルの著作権は著作者本人にあり、個人利用範囲に於いてのみご利用いただけます。以下を必ずお守りください。
- 本プロジェクトファイルの二次配付は許可されていません。
- 本プロジェクトファイルの商業目的での利用を禁じます。