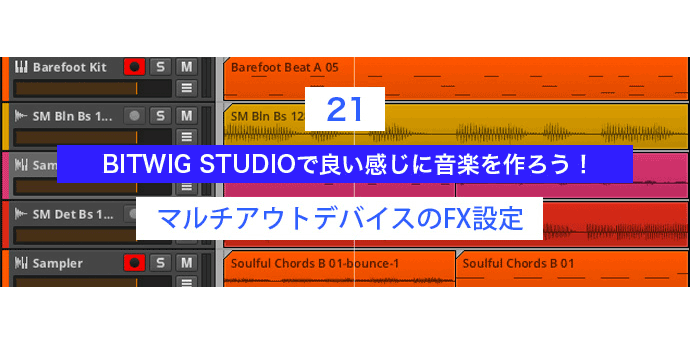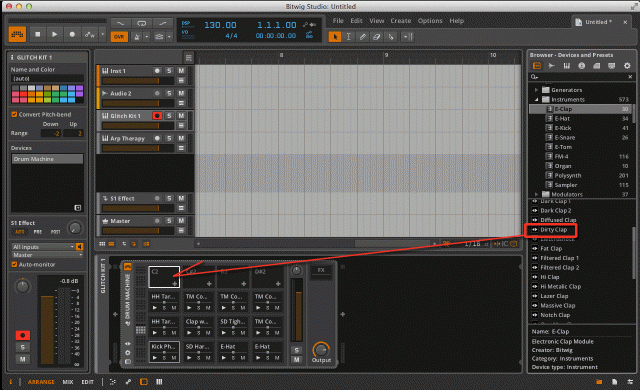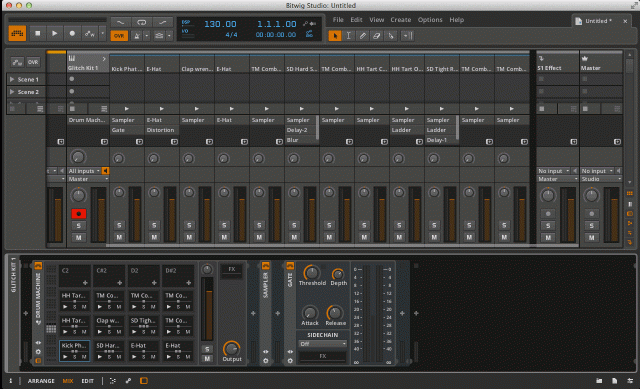(2014/08/19)
ここ数回、BITWIG STUDIOでのミキサーの表示方法やセンドエフェクトのテクニックなどを紹介してきました。
今回は少々補足というか、合わせて知っておきたいミキサーの表示を紹介してみたいと思います。
いや、ミキサーの表示というか…ミキサーでの確認というか…オーディオマルチアウト・デバイスで出力毎にエフェクトをインサートしていくうちに何処に何をロードしたか判らなくなってしまった場合の確認方法について、です。
今回の連載を開始する前にお知らせです!

2014/09/06 (土) 福島県は郡山市の国際アート&デザイン専門学校にて、BITWIG STUDIOのデモンストレーションを行います。
連載や動画だけでは伝わらない部分をお伝えしたいと思いますので、BITWIG STUDIOをご検討中の方はもちろん、新しい音楽制作のカタチに興味をお持ちの方は是非ご参加ください。
詳細はこちら⇒⇒▼Bitwig Studio デモツアー In Fukushima
Drum Machineの各オーディオ出力に個別エフェクトをインサート
Drum MachineやInstruments Layerなどの、オーディオ出力を複数持っているデバイスを使用する場合、各出力先毎にセンドエフェクト・トラックへのセンド量を調整する方法は前回、前々回と紹介した通りですが、例えばドラムのフレーズを作成している時に、スネアにだけオーバードライブやビットクラッシャーを掛けたい、バスドラにだけハードなコンプを掛けたい、リムショットにだけうっすらとショートディレイを掛けたいなどなど、ドラムキットのうちの特定のサウンドにのみ特定のエフェクトを使用したい場合などがあると思います。
このような場合、BITWIG STUDIOでは他の操作がそうであるように、とても直感的に操作することができます。
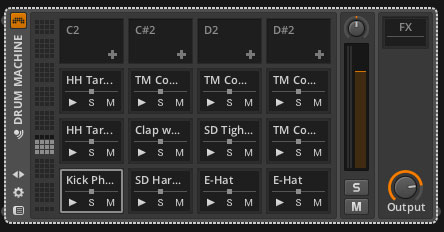
画像はContainersからDrum MachineのGlitch Kit 1をロードしたものです。
Drum MachineはBITWIG STUDIO標準搭載のデバイスで、その名の通り主にドラムキットをロードして使用しますが、このデバイスは平たく言うと、複数のインストゥルメントやオーディオサンプルをロードして個別にトリガーできるというもので、同じくBITWIG STUDIO標準搭載のE-KickやE-Snareなどのインストゥルメントをロードしたり、オーディオサンプルのワンショットをロードすることでキットを作成することができます。
サンプルやインストゥルメントを追加する場合は、ブラウザから空きスロットにドラッグ&ドロップするだけでOKです。
インストゥルメントがロードされた場合はそのインストゥルメントが、オーディオサンプルがロードされた場合は自動的にサンプラーデバイスがアサインされます。
ロード可能範囲はC-2からG8までです。
ここでもう1度ContainersからDrum MachineのGlitch Kit 1をロードした画像を見てみてください。
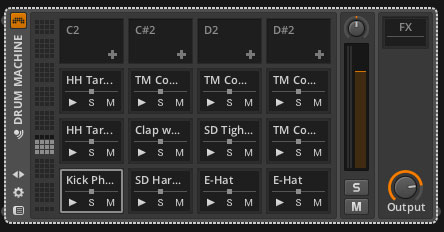
インストゥルメントまたはオーディオサンプルがロードされたスロットには、上部にインストゥルメントまたはサンプルの名称、下部にプレイボタン、ソロボタン、ミュートボタンが表示されていますが、その間に横線に■のマークが表示されているのが見えると思います。
これはそのスロットに何らかのデバイスがロードされていることを示しています。
インストゥルメントまたはサンプルをロードした場合、もちろんインストゥルメントかサンプラーがロードされているので、■マークがひとつ表示されます。
各スロットにエフェクトをロードする場合、ブラウザから既にインストゥルメントまたはサンプルをロードしたスロットに重ねてドラッグ&ドロップします。
すると、ロードした分だけ■マークが増えます。
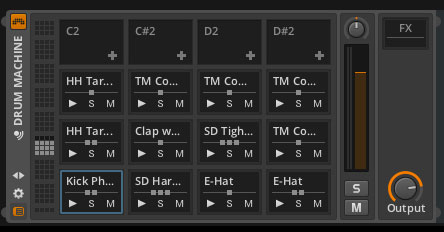
任意のスロットをクリック/選択するとデバイスパネル内にエフェクトが表示されるので、設定などを行うことができます。
エフェクトをロードしていくうちに迷子になったら
いや、迷子というかですね、エフェクトを多用してサウンドメイクしていくと、どのスロットにどのエフェクトをロードしているか判らなくなってしまう場合や、パパッと簡易的な一覧が見たい場面が出てきます。
このような時にどうするか?というと、連載19回目で紹介したミキサー内でのコンテナデバイス拡張表示を行うと便利なんです。
ひとつのスロットに多くのエフェクトをロードしている場合、スクロールする必要はありますが、パッと確認する時には便利です。
もちろんミキサー側から任意のスロットにエフェクトを追加する場合には他のトラックと同様に、任意のスロットのエフェクト項目に表示されるプラスボタンをクリックしても良いですし、ブラウザから直接ドラッグ&ドロップしても良いです。
デバイスとミキサーの連携を使いこなして、良い感じに音楽制作を楽しんでください!
それではまた次回!!