(2014/08/12)
前回BITWIG STUDIOでの様々なミキサーの表示方法について解説しました。
その時々の作業内容に応じて表示方法の選択肢があるのはBITWIG STUDIOの利点のひとつだと思います。
今回はミキサーの表示方法の補足として、センドエフェクトの表示方法からお伝えしていきます。
インサートとセンドの違い
BITWIG STUDIOでのセンドエフェクトの表示方法をお伝えする前に、念のためインサートエフェクトとセンドエフェクトの違いに触れておきます。
BITWIG STUDIOには対数のエフェクトが標準搭載されていますが、このエフェクト、個人的には面白ければどのような使い方をしても良いと思っていますが、ある程度の正解と言いますか、使用方法の指標があります。
大雑把に言うとこんな感じになります。
- 原音そのものを変化させるもの→インサート
- 原音にエフェクト音をプラスするもの→センド
ディストーションやオーバードライブなどは原音を歪ませるのでインサートが良いですし、リバーブやディレイは原音に対して山びこ効果などをプラスするのでセンドエフェクトが良いというわけですね。
BITWIG STUDIOももちろんですが、最近のDAWソフトではトラックにインサートしたエフェクトをセンドのように使用できるものも多いですが、ここではややこしいので大雑把にインサートとセンドの違いを捉えておいてください。
エフェクトの信号の流れについて興味がある方は、もう少し詳しく紹介しているページがあるので遭わせてご参照ください。
センドエフェクト・トラックにエフェクトをインサート??
BITWIG STUDIOのメインディスプレイにミキサーを表示すると、トラックはこのように表示されます。

インプット/アウトプットのすぐ上にインサートとセンドの項目が並んでいます。
BITWIG STUDIOではエフェクトのみでなくインストゥルメントもトラックにインサートするという考え方なので、インストゥルメント(画像ではDrumMachine)もインサートエフェクトも、すべてインサートスロットに表示されます。
センドスロットにはデフォルトで1つのノブが表示されますが、この時点では何もアサインされていません。
なので、ノブを上げても何も起りません。
ではどのようにセンドエフェクトを使用するかというと、センドエフェクト・トラックにエフェクトをインサートします。
もしこの文章を読んで頭上に『?』がピコピコした方は、やっぱり以下のリンクをご参照ください。
センドエフェクト・トラックはマスタートラックと並んで表示されます。

見た目には他のトラックと同じなので、同じ場所からエフェクトをインサートします。
インサートはプラスボタンをクリックしても良いですし、ブラウザから直接ドラッグ&ドロップしても良いです。
2台目以降のセンドエフェクト
デフォルトでは何もインサートされていないセンドエフェクト・トラックが1台のみアサインされていますが、もちろんセンドエフェクト・トラックが1台しか使用できないというわけではありません。
センドエフェクト・トラックを追加する場合はメインディスプレイの何もトラックが表示されていない余白を右クリック、またはCreateメニューから、Create Effect Trackをクリックして追加することができます。
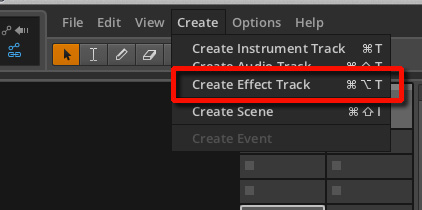
センドエフェクトトラックを追加するとトラックのセンド項目にセンドノブが追加されます。
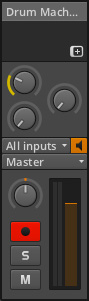
画像ではセンドエフェクト・トラックを2つ追加して3つのノブが表示されています。
それぞれのセンドエフェクトへのセンド量を各ノブで調整してください。
また、センドエフェクト・トラックにインサートしたエフェクトをサブディスプレイのデバイスで表示した場合、各トラックからのセンド量をエフェクト側で調整することもできます。
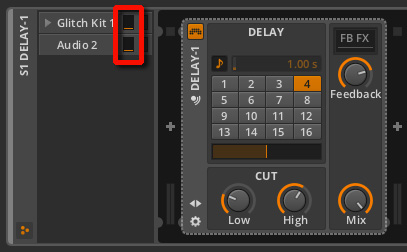
画像赤枠部分が縦フェーダーになっているので、例えばAudio 2の縦フェーダーを上げると、ミキサーのAudio 2のトラックのセンドエフェクトのノブを上げたのと同じ操作になります。
エフェクトを調整しながらセンド量も調整する場合にとても便利なので、積極的に使用しつつ良い感じに音楽制作を楽しんでください!
それではまた次回!!



