FabFilter製品を解説しているような紹介しているような本連載、今回はPro-Q2の3回目です。
1回目で機能をサラッと紹介して、前回2回目で効率良く使用するためのショートカットやテクニックを解説しました。
3回目の今回はPro-Q2を更に使いこなすための詳細設定やモードについて解説したいと思います。
それではさっそくまいります!
EQのモード選択で用途に応じたEQを行なう。
Pro-Q2のGUI画面最下部を見るとこのような表示があります。
![]()
ここではMIDIコントローラのラーニングやPro-Q2のプロセッシングモードの選択、チャンネルのモード選択やスペクトラムアナライザの詳細やオーディオアウトプットに関する設定などがあります。
左から順番に見てみます。
MIDI Learn
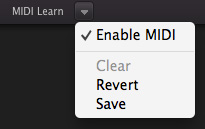
他のMixing and Masteringライン、Proシリーズと同じように、MIDI Learnというボタンをクリックしてラーニングモードに入り、操作したいノブなどをクリック後、接続しているMIDIコントローラのノブなどをクリックしてラーニングを行ないます。
下向きの三角ボタンをクリックして、Enable MIDIのチェックを外すことでMIDI設定を無効化することができます。
逆にMIDIコントローラを使用する場合はチェックが入っていないといけないですね。
Processing Mode
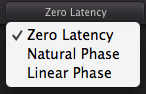
Pro-Q2のプロセッシングモードは以下の3種類から選択することができます。
- Zero Latency:アナログEQと同じように限りなくレイテンシを発生させずにEQ処理を行なう。Natural Phaseモードと比べてレイテンシを優先し、超高域を若干犠牲にする。
- Natural Phase:理想的なEQを提供するモード。アナログEQに最も近いモード。
- Linear Phase:EQ処理を行なうことで発生するほんのわずかな位相ズレを完全に取り除く場合のモード。その代わり最小で70ms、最大1509msのレイテンシが伴う。
Channel Mode
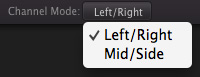
Left/RightとMid/Sideを切り替えます。
EQユニットのスプリットの項目をステレオ処理かMid/Side処理のどちらを選択するか指定します。
アナライザーをカスタマイズして表示のイメージを調整する
Analizer

スペクトラムアナライザの表示についての設定を行ないます。
最上部のPre,Post,SC(サイドチェイン)それぞれのボタンをクリックして、表示する内容を選択します。すべて無効でスペクトラムアナライザを非表示にします。
その他の機能は以下の通り。
- Range:60dB、90dB、120dBの3種類から選択。アナライザの表示のレンジを変更するので音の大きさには影響しません。
- Resolution:アナライザの波形の解像度を変更します。Low,Medium,High,Maximumの4種類から選択できます。
- Speed:アナライザの波形の動作スピードを選択します。Very Slow,Slow,Medium,Fast,Very Highの5種類から選択できます。以前の記事でアナライザの波形にオンマウスでピークホールドになると解説しましたが、Very Slowに設定すると波形の動作がかなりゆっくりになるので、割とそれに近い形で動作します。リアルタイムで詳細をチェックしたい場合には波形の動作は速い方が都合が良いですね。
- Tilt:デフォルトは4.5dB/octで、スペクトラムアナライザの視覚的な波形の傾きを調整する。人間の耳が実際に認識しているイメージと、実際の波形の表示の差を補正する必要のある場合に使用します。視覚的な変化のみなので、実際のサウンドには影響しません。
- フリーズボタン:通常ソングを停止してPro-Q2へのオーディオ入力が途切れるとスペクトラムアナライザの波形は消えていきますが、フリーズボタンがクリックされている場合、最後の波形の状態をフリーズしてキープします。
- スペクトラムグラブボタン:デフォルトで有効になっています。このボタンが有効になっている場合、スペクトラムアナライザの波形にカーソルを合わせるとピークホールドになります。逆に無効にした場合には波形にカーソルを合わせてもピークホールドしなくなります。
Analizerメニューの最後はEQ Matchという機能がありますが、このメニューの説明はちょっとしたボリュームになってしまいそうなので、一度飛ばします。
Output Option
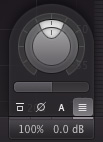
内側の大きなノブでアウトプットゲイン、外側のノブでパンまたはMid/Sideのバランスを調整します。外側のノブの動作はChannel Modeで選択されているモードに準じます。
ノブ直下のスライダーでゲインのスケールを変更できます。
『ゲインのスケール』というのは判りづらいかも知れませんが、全てのEQユニットで設定されているゲインの幅を0%から200%の範囲で設定できます。
100%が標準で、0%にした場合はゲイン設定が無効になります。
画像で確認するとこのようになります。
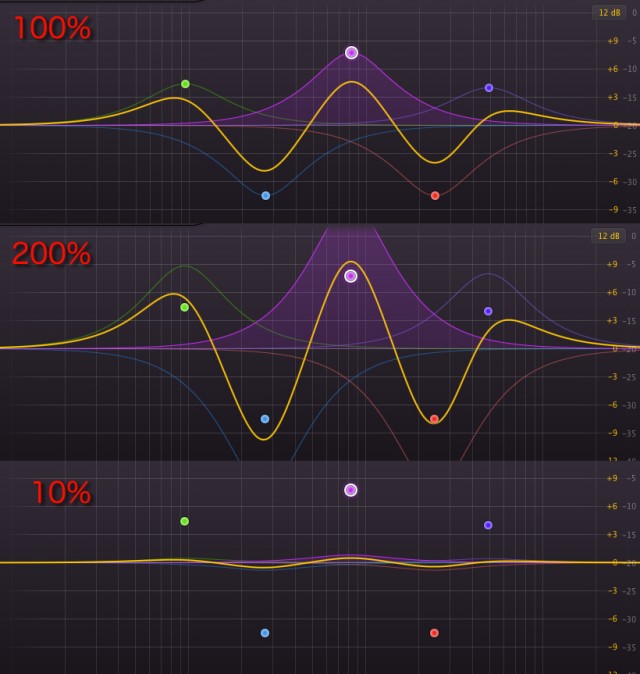
更に下の4つのボタンは以下の通りです。
- Global Bypass:Pro-Q2のすべての設定をバイパスします。
- Phase Invert:Pro-Q2のすべての位相を反転します。
- Auto Gain:オートゲインを有効にします。現在のEQ設定から最適な値を推測してレベル調整を行ないます。
- Output Level Meter:Pro-Q2の右に表示されるレベルメーターの表示/非表示を切り替えます。
2つのノブの機能は最下部の%/dB表示される数値を上下にドラッグして調整または、ダブルクリックで数値指定することもできます。
Output Optionの右の斜めに矢印のついたボタンをクリックすると、Pro-Q2の表示の大きさを変更することができます。
Small,Medium,Large,Extra Largeの4種類から選択できますが、使用しているコンピュータのディスプレイの解像度によっては選択できずグレイアウトして表示される場合もあります。
表示に関するメニューでは、レベルメーター上の四角いアイコンをクリックして全画面表示に変更することもできます。
このオプションではスペクトラムアナライザを最大表示するため、詳細を確認する場合に便利です。
ケースバイケースで使い分けてみてください。
といったところで、次回は今回解説を飛ばしたEQ Matchメニューについての解説を行ないます。
それまで、Pro-EQに興味を持ってくれた方はメーカーの公式動画も合わせてチェックしてみてください。
デモ版もありますので是非試してみてくださいね。
それではまた次回!







