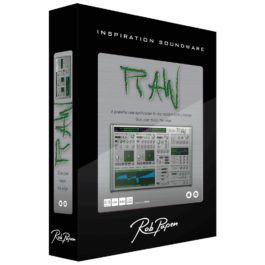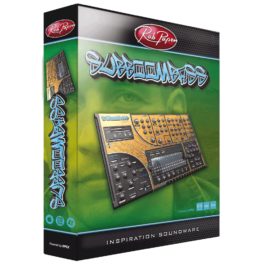すべてのRobPapenユーザーに無償提供されるプラグイン、PRISMAはもうインストールされましたか?
まだインストールされていない方は、こちらの記事でインストーラーの入手方法をご確認ください。
https://dirigent.jp/topic/68940/
PRISMAはRobPapen製シンセサイザーを最大4台同時に起動して、レイヤーしたりスプリットしたりまとめて操作したりすることができます。
RobPapenユーザーさんなら直感的に使用できると思いますが、ちょっとした注意点もいくつかありますので、サラッと機能紹介をしておきます。
さらっと機能説明。PRISMAの。
PRISMAはこのような見た目のプラグインです。
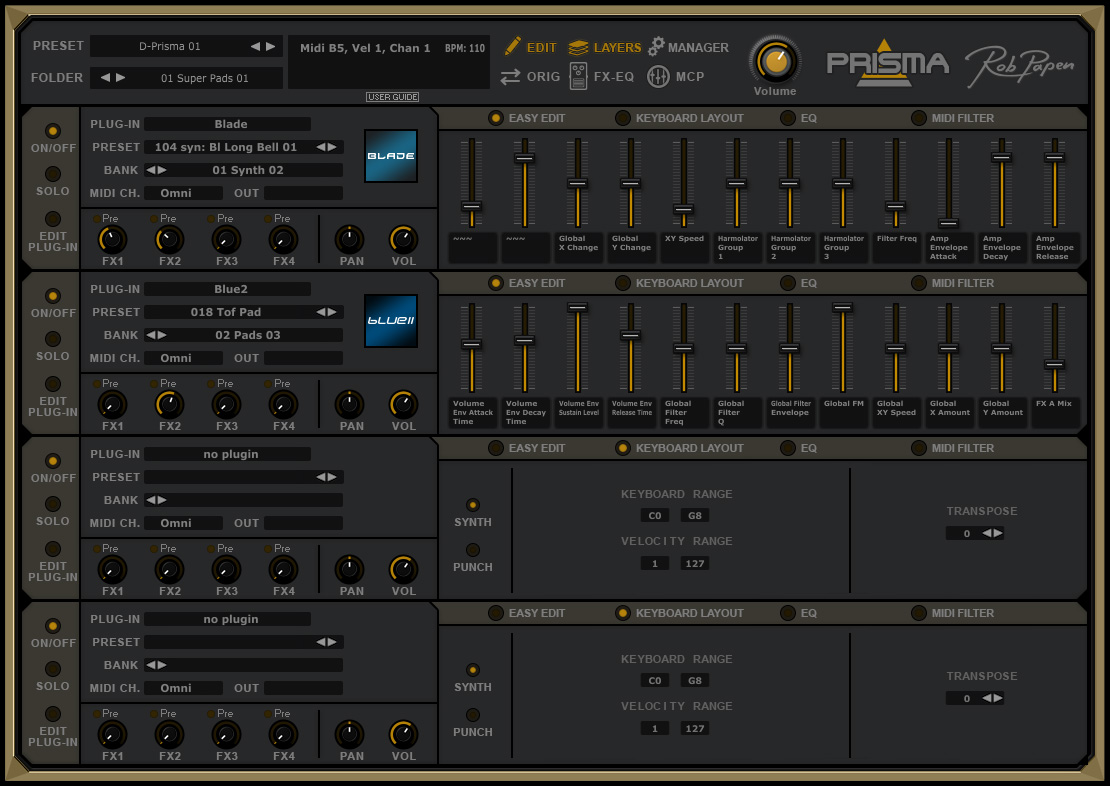
とはいっても、この画像ではLAYERSのページが開いていますが、他のページを開いている場合は見た目もずいぶん変わります。
ページの変更は画面上部の表示アイコンで行ないます。

6つ固まったアイコンのうち、PRISMAのプリセットを何か変更するとEDITが点灯し、プリセットの保存時の設定に戻す時はORIGをクリックします。
一般的なA/B比較のように使用できる機能ですね。
それ以外の4つがページ切り替えのアイコンです。
各ページの内容の前に、PRISMAにはRobPapenシンセサイザーを組み合わせて作成したプリセットが多数含まれていますが、持っていないまたはインストールしていないプラグインが含まれるプリセットでは、そのプラグインは当然ロードできないので音も出ないのですね。
すると、やはりPRISMAはRobPapen製品の全部盛り、eXplorer Ⅲと組み合わせて最も威力を発揮するプラグインということになるのですが、2016年6月現在数量限定でRobPapen製品を1〜2製品お持ちの場合と3製品以上お持ちの場合の優待版が大変お求めやすいキャンペーンを実施中です!
この機会に是非ご検討ください。
さて、PRISMAのMANAGER以外のページを表示している場合、画面左側にはプラグイン選択や操作を行なうメニューが4つ並んでいます。

それぞれをLayerと呼びますが、ほぼ説明不要のシンプルなメニューですね。
プリセットやバンクなどもここから操作できますが、ロードしたプラグインを開いて直接操作する場合、左のEDIT PLUG-INをクリックするか、右端のプラグインのアイコンをクリックして開きます。
もう一点、ひとつのプラグインにつき最大4系統のエフェクト(FX)を使用できますが、エフェクトのセンドノブそれぞれにPreのスイッチが用意されています。
Preを有効にした場合、そのエフェクトへのセンドはVOLノブの前で信号を抜き出すことになるので、プラグインのボリュームに関係なくエフェクトへの信号を送信します。
続いてLAYERSページ。
LAYERSページには4つのサブメニューがあるので表示を切り替えつつ操作します。
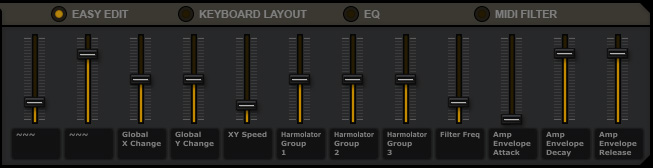
まずEASY EDITは12本のフェーダーがあり、フェーダー下の黒いスペースをクリックすると、ロードしたプラグインのメニューが選択できるプルダウンメニューが表示されます。
プラグインのGUIを開かずに設定したい項目を最大12種類設定しておけるというものですね。
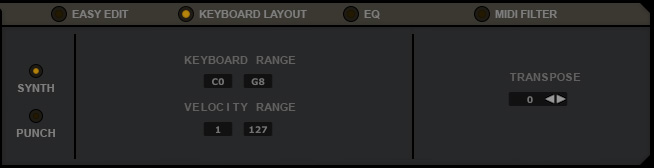
次にKEYBOARD LAYOUT。
KEYBOARD LAYOUTはそのプラグインのノートの範囲やベロシティの範囲を設定します。
プラグインごとにノート範囲を変更すればスプリット、変更しなければレイヤーサウンドが作れますね。
PUNCHをロードした場合のみ左のPUNCHをクリック/選択すると、専用のレイアウトが表示されます。
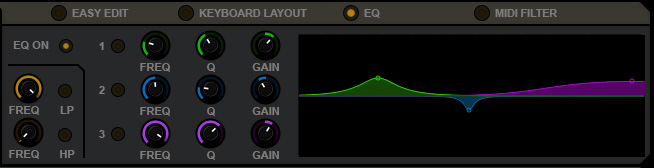
EQは別のページにマスターEQもありますが、各プラグインごとにも3バンドのEQが用意されています。
MIDI FILTERはプラグインごとにアフタータッチやプログラムチェンジなどのMIDI信号を受けないようにする設定を行ないます。
『このプラグインのみピッチベンドしない』だったり『このプラグインのみアフタータッチを受付けない』というような設定をしたい時に使用します。画像は割愛。
次のページはMANAGER。
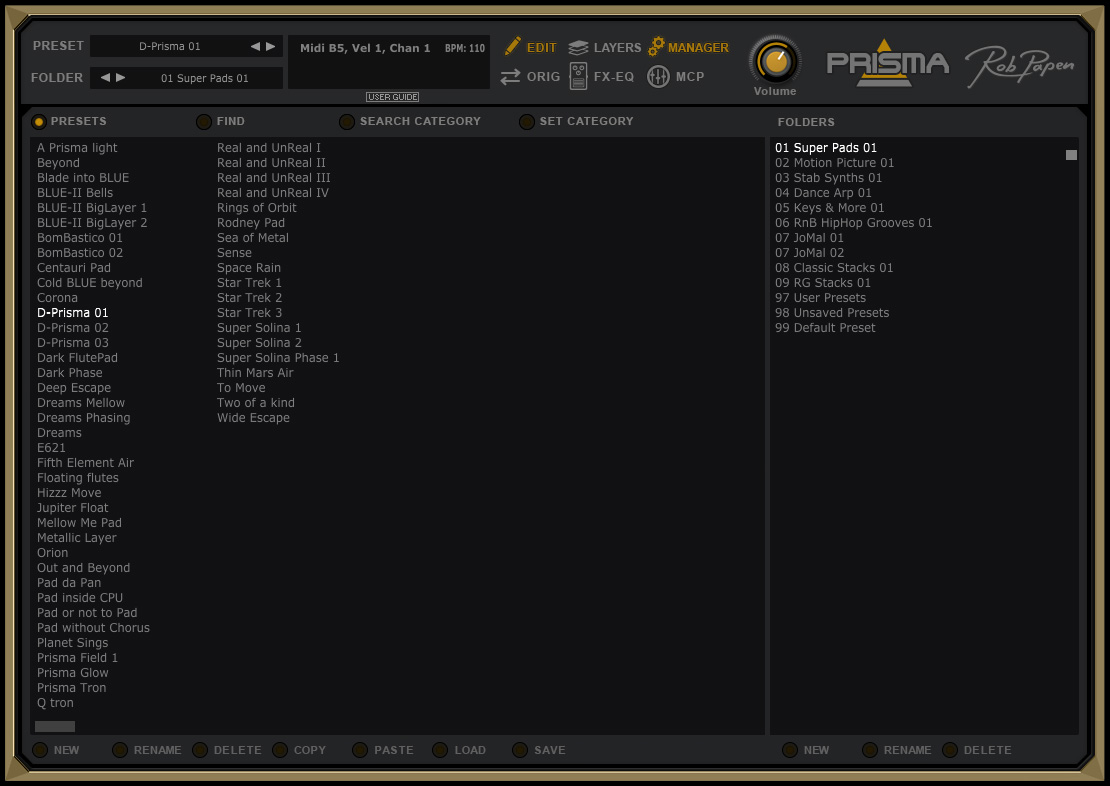
ここではPRISMAのプリセットのロードや自分で組み合わせたプラグインをプリセットとしてセーブしたりします。
FX-EQページには4つのエフェクトとPRISMA全体に掛けるマスターEQがあります。
使用したいエフェクトをプルダウンメニューから選択して、プラグイン側からFXノブで適用量を設定するという流れですね。これも写真は割愛します。
最後にMCP。
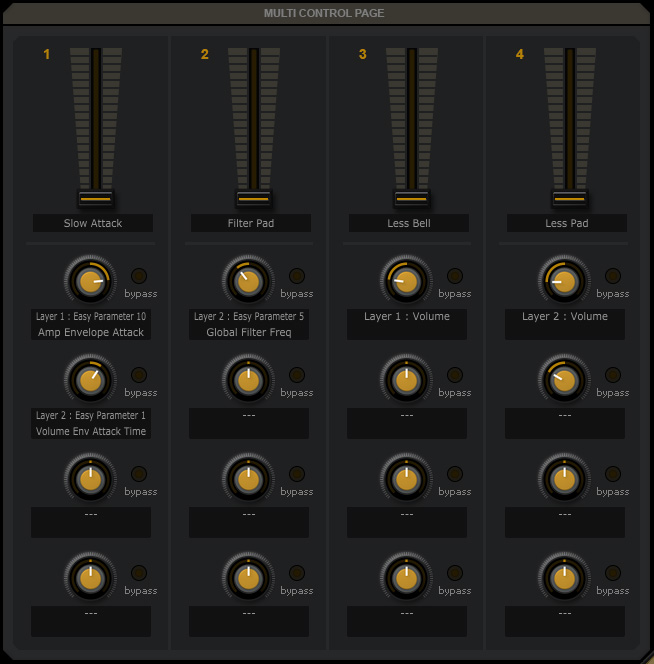
MULTI CONTROL PAGEの略で、最大4つのメニューを同時に操作できるフェーダーが4つあります。
操作できるメニューは、各レイヤーのボリューム、パン、FX1〜4のセンド量と、LAYERSメニューのEASY EDITで設定中の12種類のメニューで、フェーダー下に表示されているノブの下の黒いスペースをクリックして選択します。
ノブの下で操作したいメニューを選択してフェーダーを操作すると同時に4つのメニューの値を操作できるというのは簡単にイメージできると思うのですが、このノブは12時方向がゼロになる点に注意が必要です。
これは12時方向から右にノブを設定した場合はフェーダー操作時に設定先がプラス方向に、12時方向から左にノブを設定した場合は設定先がマイナス方向に動作するように設定するためです。
ややこしいですね。
例えば、Layer1のFX Send1に設定したノブを左に振り切ったとして、実際のレイヤー1のFX1のノブを12時に設定した場合、MCPのフェーダーを上げるとレイヤー1のFX1ノブは下がって行くことになります。
2段目のノブをLayer2のFX Send1に設定して、MCP側のノブを右に振り切ってレイヤー2のFX1のノブを12時に設定したなら、MCPのフェーダーを上げるとLayer1のエフェクトは下がって行きながら、Layer2のFX1は上がって行くという操作をフェーダー1本で操作するという設定ができるというわけですね。
インストール済みのプラグインが見えない場合は?
特にWindowsの場合レイヤーのPLUG-INプルダウンメニューをクリックしてもインストール済みのRobPapenプラグインが表示されず、選択できないということがあるかも知れません。
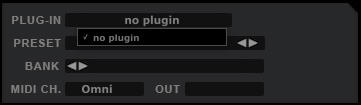
このような時は、画面右上のPRISMA/RobPapenのロゴをクリックして設定を開き、プラグインフォルダを確認してください。
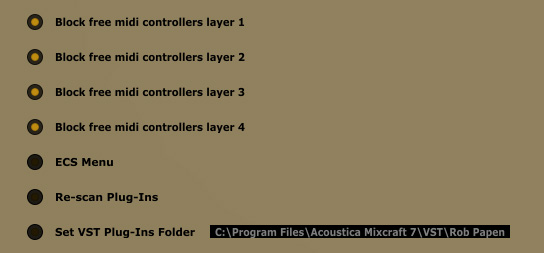
インストール先VSTプラグインフォルダが正しくない場合、Set VST Plug-Ins Folderのボタンをクリックして、正しい場所を設定してください。
パスが正しい場合で一部のRobPapenプラグインが表示されない場合は、Re-scan Plug-Insボタンで、再スキャンを試してみてください。
Macintoshの場合はプラグインが見えないというトラブルはあまりないと思いますが、手動でプラグインの場所を移動していたりすると同様のトラブルが発生します。
他のRobPapenプラグインとPRISMAは同じフォルダ内にインストールされている必要があるので、このような場合は同じRob Papenフォルダ内にvstファイルを戻してください。