
(2013/12/25)
前々回、連載11回目で複数のサーフェスでひとつの映像をクロッピングする(映像の一部分を切り抜く)という内容をお送りしました。
立方体や階段のように断続する面に対して1つの映像を投射する場合などに効果的なテクニックで、覚えておいて損なしのオススメ機能です。
その中でも前々回はクロッピングした映像の美味しいところを使うためのテクニックについてお伝えしましたね。
いや、これはテクニックというほどのこともない平凡な機能ですが、今回は前々回の流れで1つのサーフェスの中で映像のどの部分を使用するか?という同じようでちょっと違う機能について触れてみたいと思います。
1つのサーフェスの中で映像のどの部分を使用するか?
まず、サーフェスを作成し、対象物に対してマッピングします。

抽象的な素材ならこのままで問題ないですが、人物や風景など、比率が崩れると都合が悪い素材の場合は困ってしまいます。
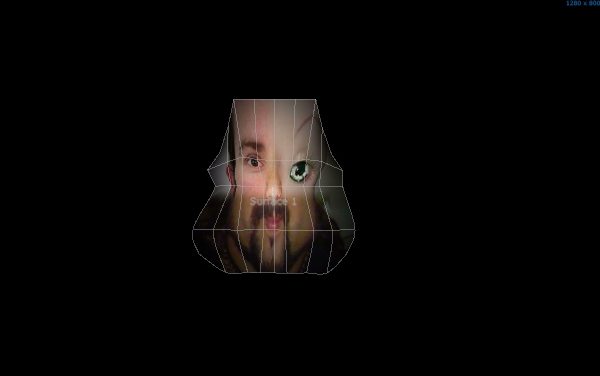
このような場合はクロッピングすることになりますね。
すると、微妙に美味しくない部分が切り取られています。
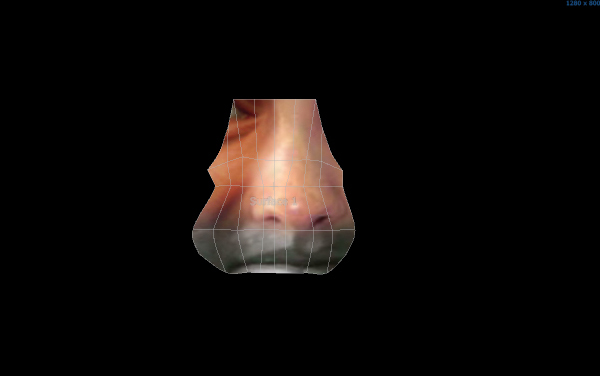
この時、前回と同じようにGrandVJのPosition / Sizeで調整することもできるのですが、素材とサーフェスが1対1の場合、VideoMapperでちょいちょいっと調整することができます。しかもとても簡単です。
VideoMapperのサンプリング画面で、Copy from outputを行うと、映像素材をサーフェスの形でくりぬくことになります。
もちろんCopy from output後にも変形させることが可能ですし、移動することもできます。
移動だけでは良い感じにならない場合は、拡大縮小することになりますが、この時にShiftを押しながらコントロールポイントをドラッグすると、形を保ったまま拡大縮小を行うことができるのです。
少し判り辛いので動画を作成してみました。
この方法だとVideoMapperの中で完結するので簡単且つ素早くマッピングが完了してしまうというわけですね。
では前々回はなぜこの方法を使わなかったのか?というと、
VideoMapper Ver.1.1.2(2013.12.25現在)のクロッピング設定画面では、一度に一つのサーフェスしか編集できないため、複数サーフェスのクロッピングを同時に設定する場合はピッタリ合わせるのが難しいから
です。
この辺りはケースバイケースでVideoMapperとGrandVJの機能を使い分けてみてください。
それでは今回はこの辺で。
また次回!
- 次回記事:
マッピングを維持したままコンピュータごと交代

