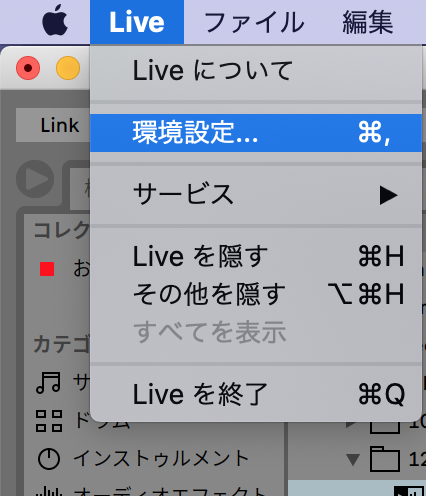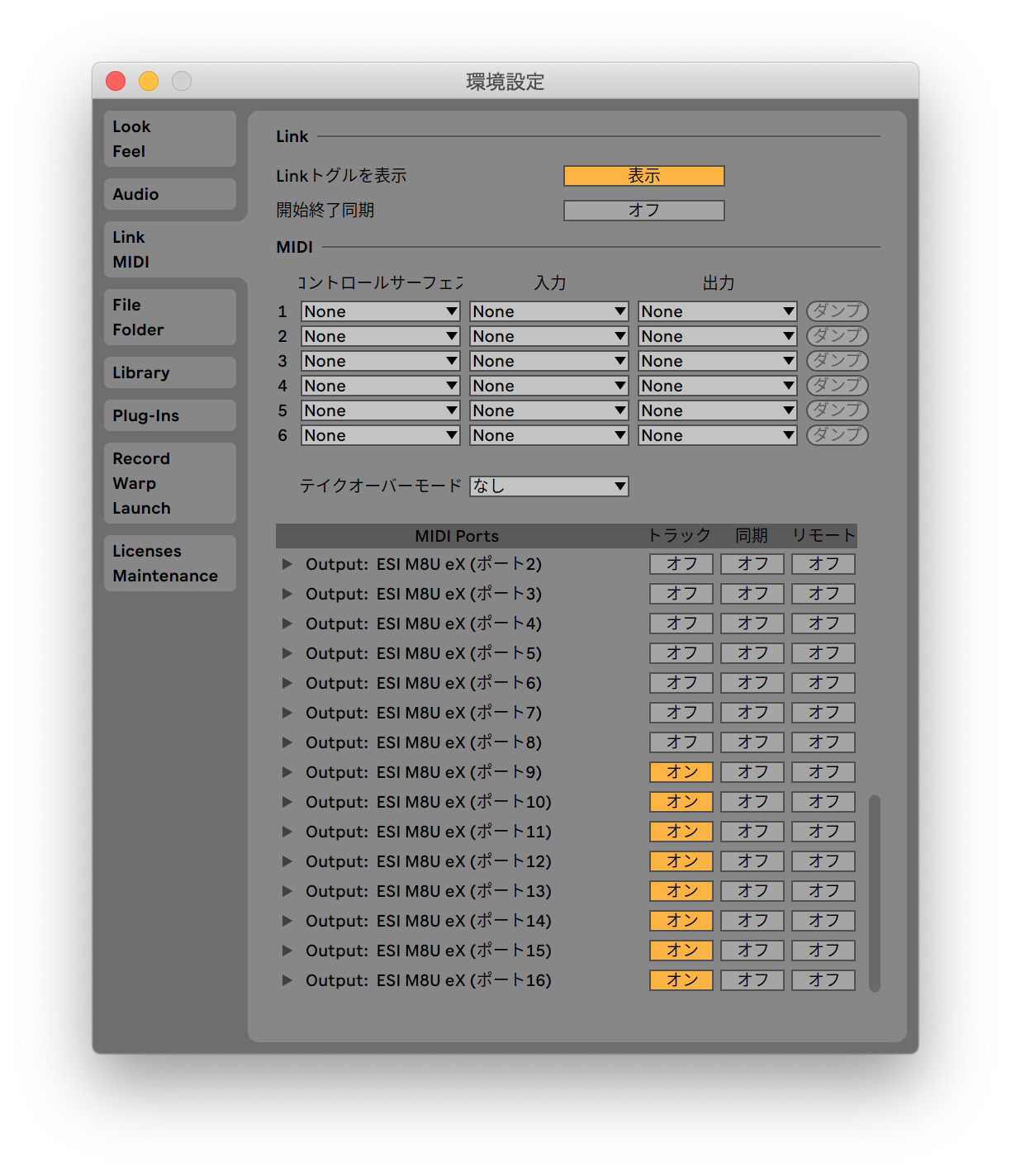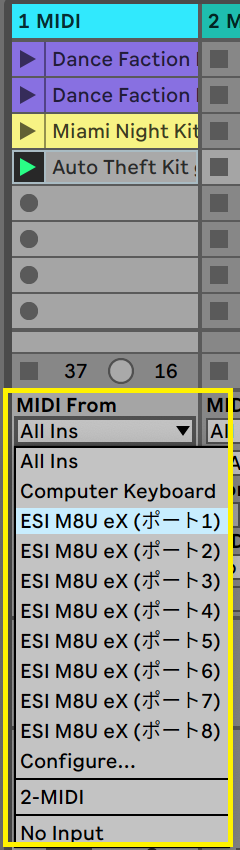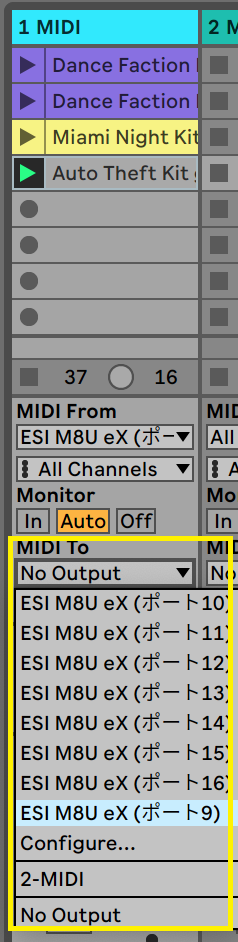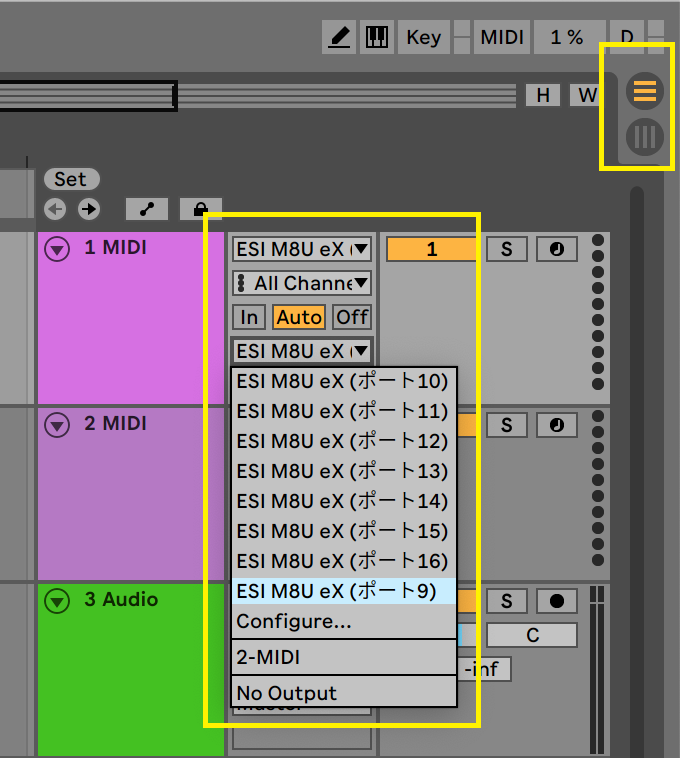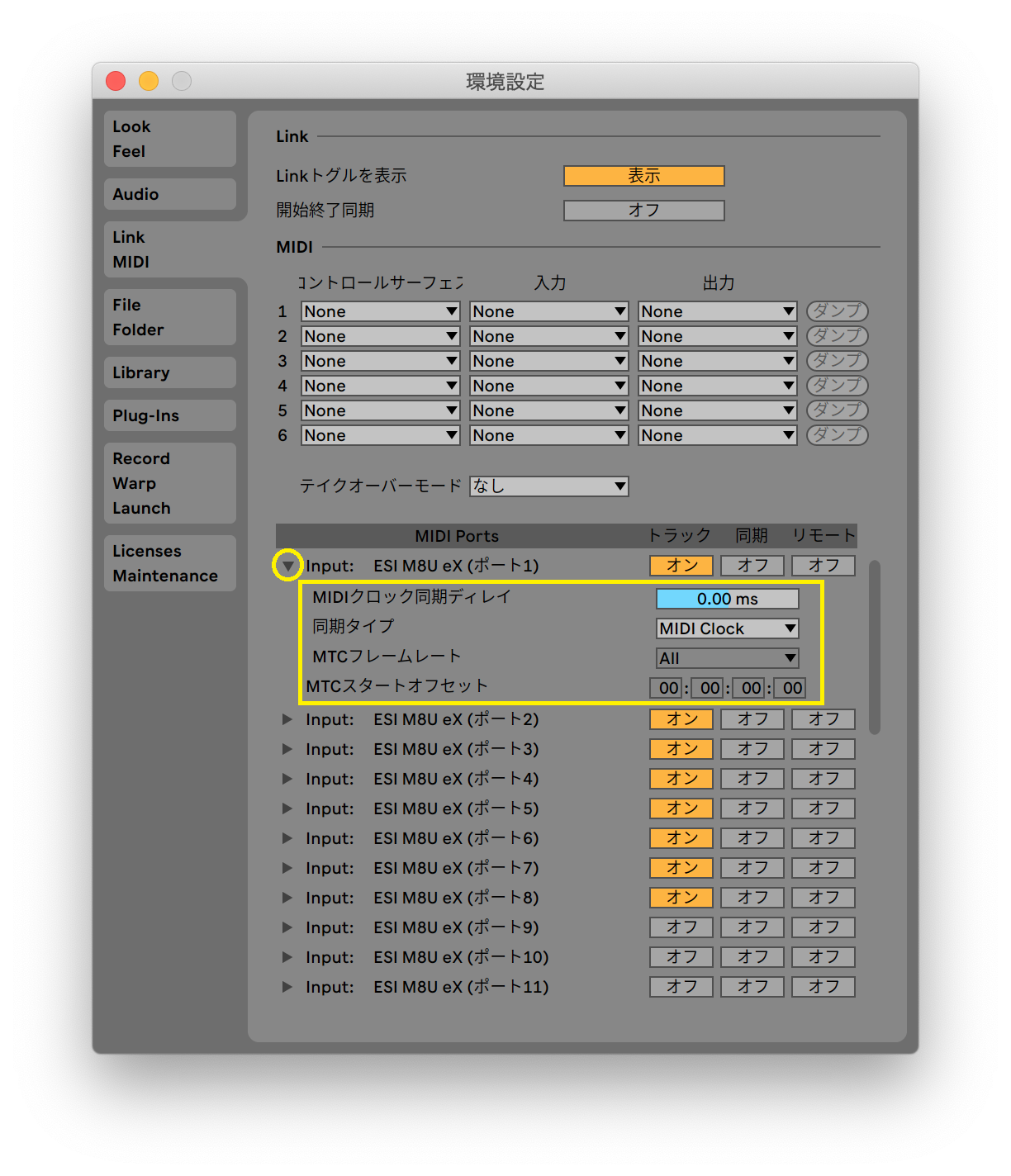今回はMac環境におけるAbleton Liveを中心とした制作環境においてM4U eX / M8U eXを使用する際の設定ポイントを紹介したいと思います。
Live上のMIDI設定を覚えておくことのメリットとは?
AbletonのLiveも前回のBitwig Studioと同様にループ素材やプラグインのインストゥルメントを使用して楽曲を組み立てていくのに特化したDAWですので、外部MIDI機器を使用する機会は少ないかもしれません。とはいえ、Liveを使用したパフォーマンスを行う際にはハードウェアのグルーヴマシンなどテンポ同期が必要なMIDI機器を使用する場合なども割と多いことと思います。そのような場合にM8U eXを使用することで、環境設定もスムースに進められるでしょう。
MIDI入力設定(環境設定編)
M4U eX / M8U eX(今回はM8U eXを使用)を使用するMacとUSBケーブルで接続したらLive(バージョンは10.1.15)を起動します。
続いてメニューバーの一番左のLiveをクリックし、環境設定を表示させます。
図のように左に並んでいる設定項目の中の“Link MIDI”を選ぶと、右側の下半分のエリアにMIDIポートがリスト表示されます。
M8U eXはINとOUTそれぞれ16ポートずつ表示されますので、各ポートをIN、OUTどちらで使用するかを設定する必要があります。
16ポートの使い道は環境によって違いますが、入出力共に8ポートに設定したい場合、M8U eXフロントの1から8ポートはMIDIの入力用キーボードなど、コントロールする側のMIDI機器を接続しやすいようにInputに設定し、リアパネルに配置されている9から16ポートは音源モジュールなどを接続するためにOutputに設定すると良いでしょう。
MIDI出力設定のポイント(セッションビュー/アレンジメントビュー上での設定)
セッションビューやアレンジメントビュー上のMIDIトラックでの設定は、各MIDIトラックの中央部分に入出力を設定する項目がありますので、ここで設定しましょう。
MIDI FromがMIDI入力のポート設定、MIDI ToがMIDI出力のポート設定となりますので、それぞれ設定を行ないます。
尚、各MIDIトラックのポート設定はセッションビューとアレンジメントビューの両方で共通となりますので、設定を変更した場合、もう一方の設定も変わるという点に注意しておくと良いでしょう。
最後に環境設定に関しての補足ですが、ポート設定を行う際に各ポート名の左にある▲印のボタンをクリックすると、MIDIクロックやMTCなど同期を行う際の詳細設定を行なうこともできますので、併せて覚えておくと良いでしょう。