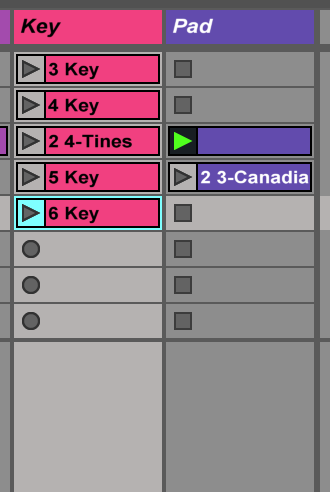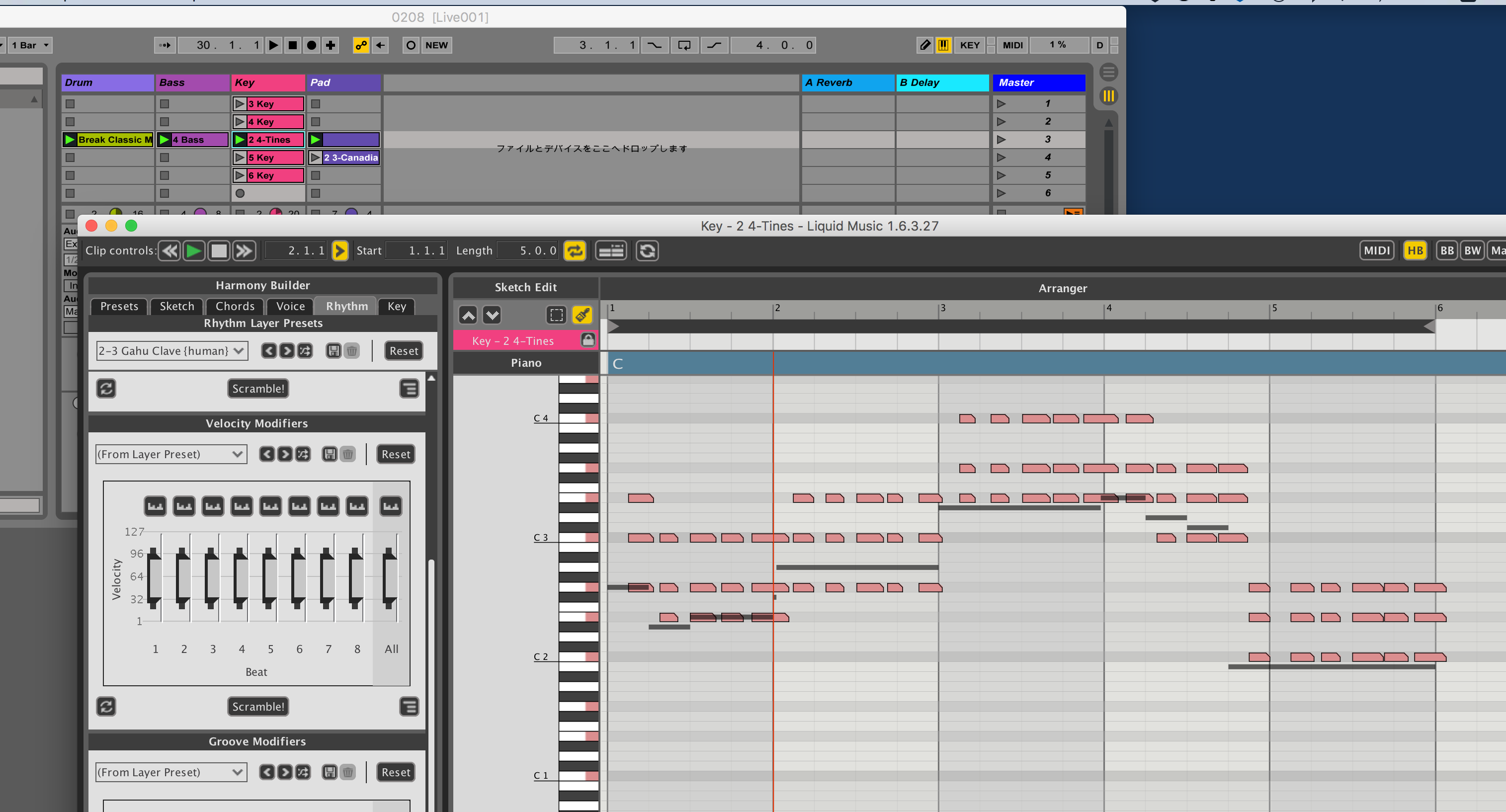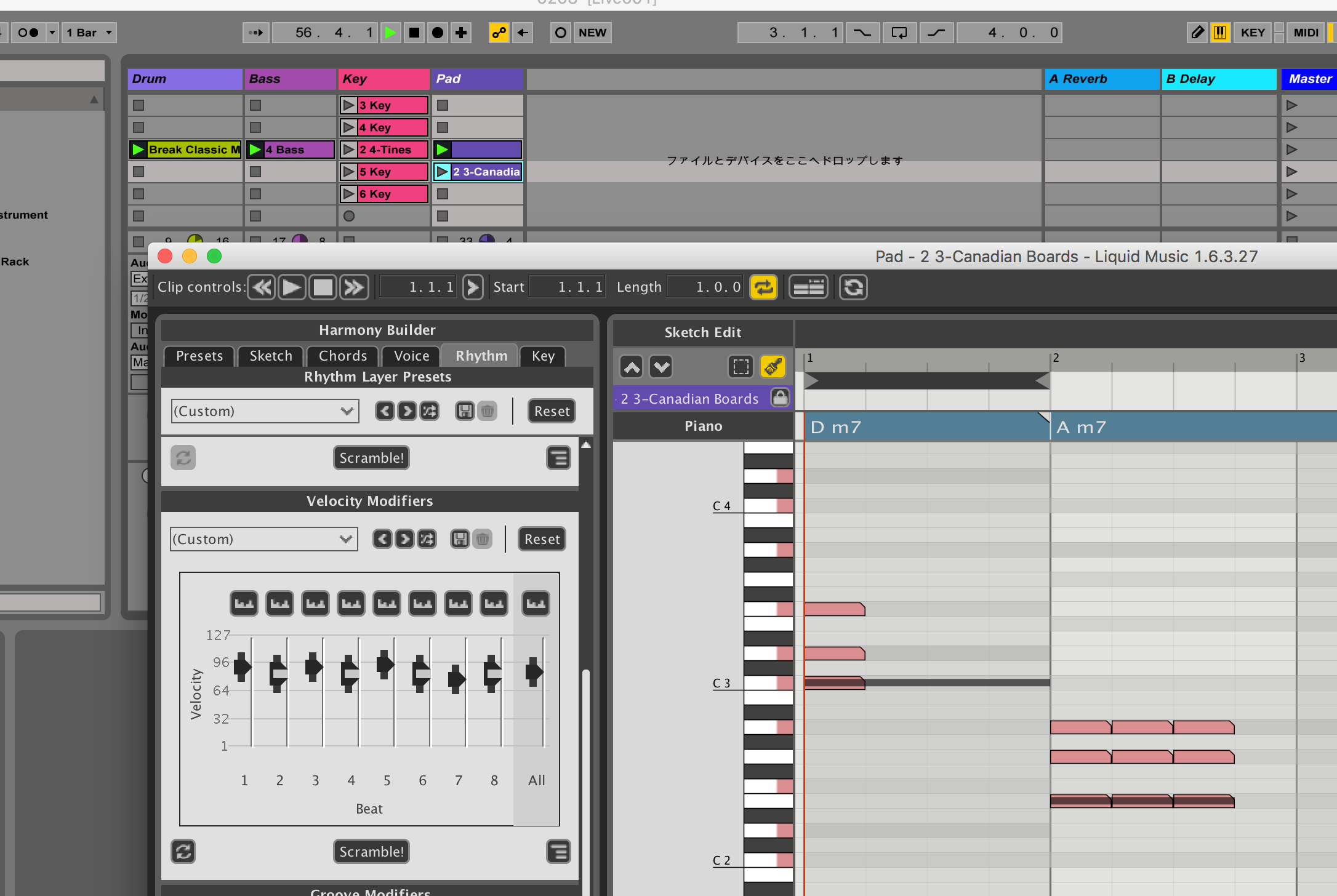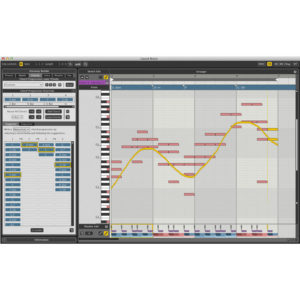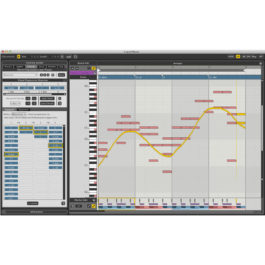まだまだ寒いですが、2月が終わる来週あたりから春が近くにやってくるようですね。待ちどおしいですよねぇ~。
そして、Liquid Musicに関する機能もほぼ紹介し尽してきました。今回の連載で一旦終了といたします。
ていうか、最初はそんなにスペースを割いて細かく紹介していくというよりもざっくりと説明して、あとは“みなさんの想像力の良きに計らってください”的なメッセージで充分使い倒せるんじゃないかと思っていました。
それが使えば使うほど味わい深いというか“あえて鍵盤で演奏をしない”スタイルのプログラムで結構面白いことができるんだなぁということが分かりました。
ボク自身は、PCでライブパフォーマンスという形式はやったことがないのですが、スリリングで楽しそうだなぁと想像が膨らみます。
セッションビューで複数のクリップに対してLiquid Musicを使いまわしてみる
さて、前回も紹介したAbleton LiveのセッションビューでMIDIクリップにLiquid Musicを使ってみる件ですが、1つのトラックの複数のトラックや複数のトラックにまたがったり、長さの違うクリップの場合はどんな感じで処理されるのでしょう?
ちょっと気になりますよね。そこで試してみました。
答えから先に言うと、すべて完璧に対応可能です。
例えば図1のように1つのトラックに複数のクリップが存在している場合
選択しているトラックのクリップがLiquid Musicに自動的に反映されます。
そして、同じトラック内の異なるクリップを選択したときにクリップの小節数が違っていてもそれに追従してくれます。
異なるクリップにリアルタイムにエディットをして、出来上がったらLiquid上のプレーボタンを押して、そのフレーズを投入なんてことも簡単にできるわけですね。
それがまた違うトラックの再生していないクリップに対しても同じように選択すれば、Liquid Music上でエディットできるようになります。
Ableton Liveだけを使っているのと同じような感覚に錯覚してしまうほど、スムーズです。
その各フレーズの長さを調整したいときはLiquid Musicの画面上にあるループコントロールで指定している位置を買えればOKです。これもプレーしながらでも大丈夫。
しかも、ピアノロールの上に、選択中のクリップの名称が表示されているので、ここをちゃんと確認すれば、間違って他のクリップをエディットしてしまうこともないですね。
そんな感じで良いことづくめのMax For Liveを使用したLiquid Musicの活用例でした。
ライブ派の人はぜひ試してみてくださいね!!
これにてLiquid Music連載は一旦終わり!今後はソフトシンセやプラグインの連載を企画しておりますので、お楽しみに!