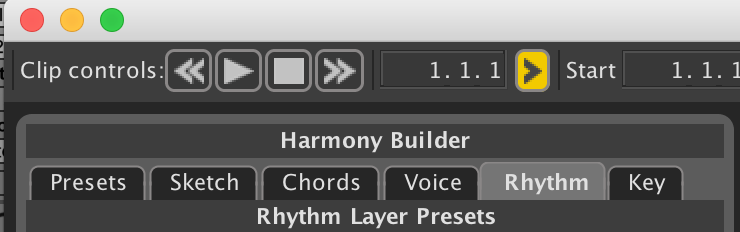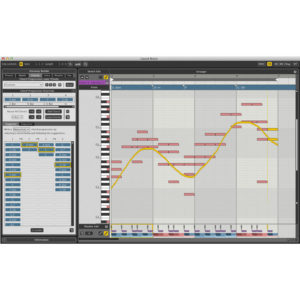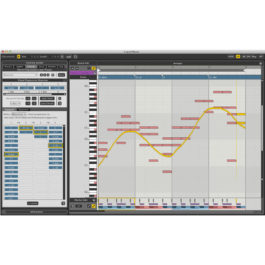寒すぎて手が悴んでしまいますね。指が開かなくてコードがちゃんと押さえられなかったりしてびっくりです。
こういう時に無理して演奏すると筋を痛めたりするので、ちゃんと温めてから楽器を弾くようにしましょう。
寒いとMacも良く冷えていて、CPUにはいいかもしれないですね。(笑)
セッションビューでLiquid Musicを使ってみる
Ableton Liveには、アレンジメントビューとセッションビューの2種類があり、アレンジメントビューは、多くのDAWと同じように横軸のタイムラインに沿ってクリップが表示されます。一方のセッションビューは、Liveならではの画面で、ライブパフォーマンスする場合などに実力を発揮します。前回は、アレンジメントビューで使用した例を紹介しましたが、今回はセッションビューで使ってみようと思います。
Liveの説明はAbletonのWEBのお任せするので、シンプルなセッションで使用しているシーンを紹介します。
その先のより複雑だったり、大規模なセッションで使用する場合は、今回紹介する方法を応用してくださいね。
もしわからなかったらいつでも質問してください。
まずはトラック再生の準備
リズム、ベース、コードのトラックを作り、最低限のアンサンブルの準備をしました。
そのうち、コードを担当するトラックはMIDIでコントロールし、Liquid Musicを起動します。
さぁトラックをスタート….あれ?Liquid Musicの画面に見慣れないボタンが…..。
これはLiquid Music側からアサインされているクリップのスタート/ストップをコントロールできるんですね。
これね、ライブパフォーマンスでLiquid Musicを使おうとしたらすごく心強い機能なんですよ。
キーボードだけ、2つのクリップをロードして試してみました。
この写真では、クリップ1を再生中ですが、クリップ2を選択しています。
この状態ではどうなっているかというと、サウンドとして聴こえるのは、クリップ1ですが、Liquid Music上でエディットできるのはクリップ2です。
そしてエディットが終わり次第、Liquid Musicにあるクリップのプレーボタンを押すと、クリップ2がスタートします。
当然、再生中のクリップを選択しておけば、プレーしながらのエディットも可能ですが、ライブパフォーマンスなどには、次にプレーしたいクリップをその場で仕込んでいけるというメリットがありますね。
しかも、他のインストゥルメントトラックを選択しても対応可能です。
これは素晴らしい。
表示のさせているクリップをちゃんと確認しておかないと表に出ている音をエディットしちゃうかもしれないので、その辺はちゃんと確認してくださいね。