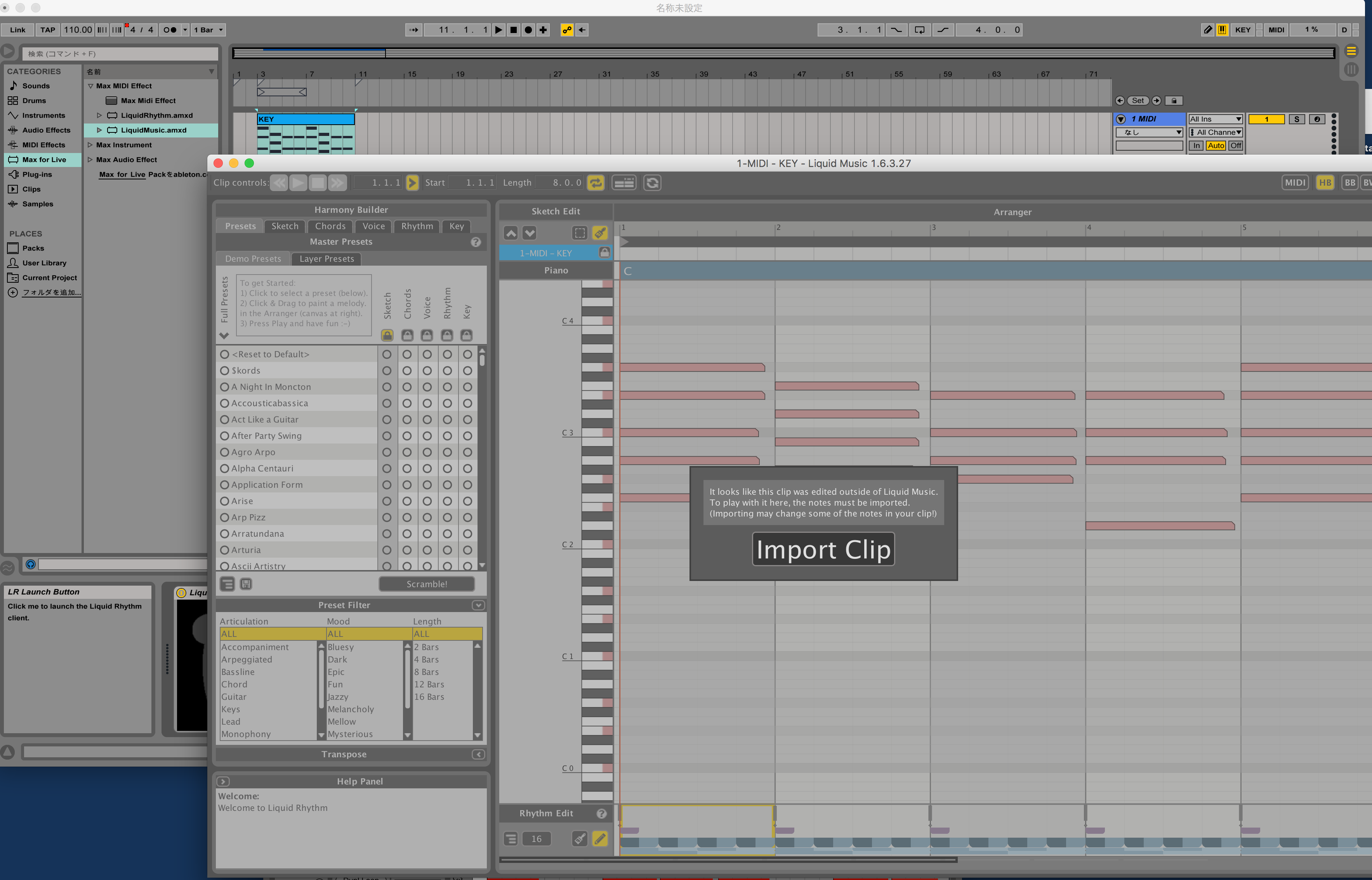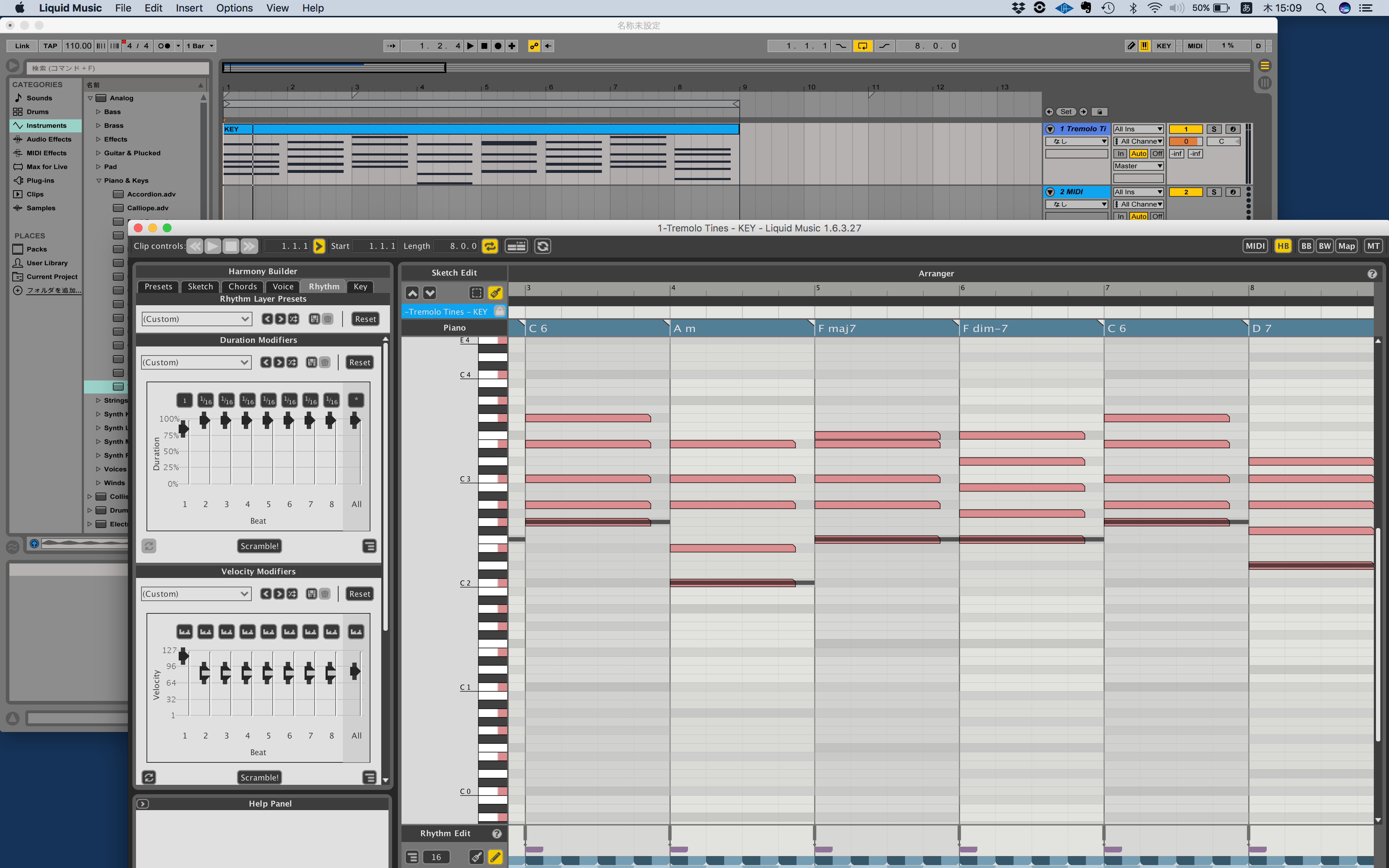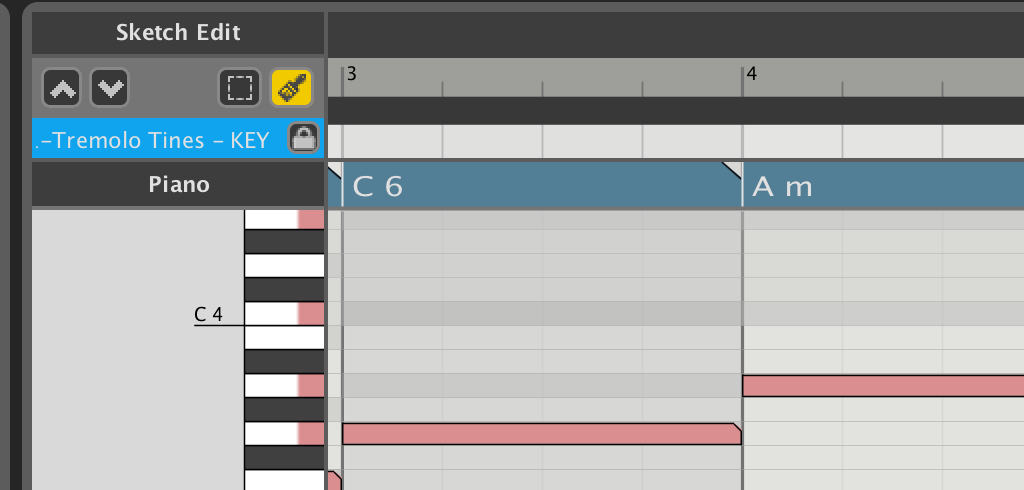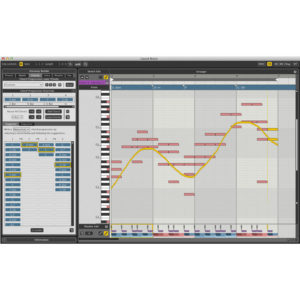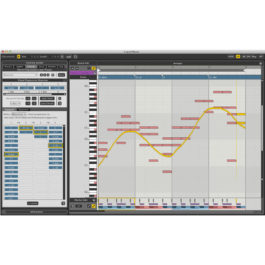いよいよ今日、日本時間(26日)からアメリカ・アナハイムで世界最大の展示会Winter NAMMが始まります。ディリゲントさんからもスタッフが行かれていると思うので、レポートがあると良いですね。日本時間だと朝の3時とか4時くらいから情報が出回りだすと思います。Bitwigも新しいバージョンが発表されているので楽しみですね。
ディリゲントさんのSNSをチェックしておきましょう!
Twitter:https://twitter.com/dirigentjp
Facebook:https://www.facebook.com/dirigent.corp
Instagram:https://www.instagram.com/dirigentjp/
Max For Liveの続き
前回からの続きでAbleton LiveとLiquid Musicの連携を深めるMax For Liveを使用したケースをお送りします。
聞いた話では、Liquid MusicはMax For Liveをベースに作られているんだとか。相性が良いわけですね。
Max For LiveでLiquid Musicを起動するには、ブラウザーの“Max For Live”をクリックし、“Max MIDI Effect”タブをクリックするとLiquid Musicが現れます。
それをトラックにドラッグ&ドロップするだけですね。
そしてMIDIクリップをそのトラックにドラッグ&ドロップするとこんな感じになります。
“Import Clip”をクリックすると、前にも紹介したMIDIインポートと同じ画面が現れます。
キーのサジェスチョンが表示されない場合は、アナライズボタンをクリックしてください。
無事に読み込まれると、LiveのMIDIトラックとLiquid Musicの画面が完全シンクロしてくれるようになります。
Liquid Music上で行われたエディットはそのままダイレクトにLiveに反映されるので、わざわざインポートする必要はありませんね。
反対にLive上でエディットした場合は、Liquid Musicが参照するMIDIファイルが書き換えられたという認識になるため、インポート作業から始めなければならなくなります(難しい操作ではないですけど)。
そしてLiquid Musicのトラック上にはインサートされているトラック名が表示されるようになります。
これは複数のトラックに使用している場合、今エディットしているクリップは、どのトラックのデータなのかを見失わずに済みます(この配慮、デカい)。
そして、一度Liquid Musicの画面を閉じてしまっても詳細ビューに表示されている“Liquid Music For Live”の画面右上にある矢印マークをクリックするとそのトラックに使用しているLiquid Musicか立ち上がるようになっています。
もともとのスタートがLiveと相性の良いMax For Liveを使用していたからというだけであって、今まで紹介してたようにCubaseやLogicなど他のアプリケーションでも快適な操作が可能です。
今回は、アレンジメントビューで使ってみました。
次回はセッションビューで使った時を紹介します。
お楽しみに~!
NAMMの事前情報がポロポロ入ってきたな….物欲の塊になりそう。。。