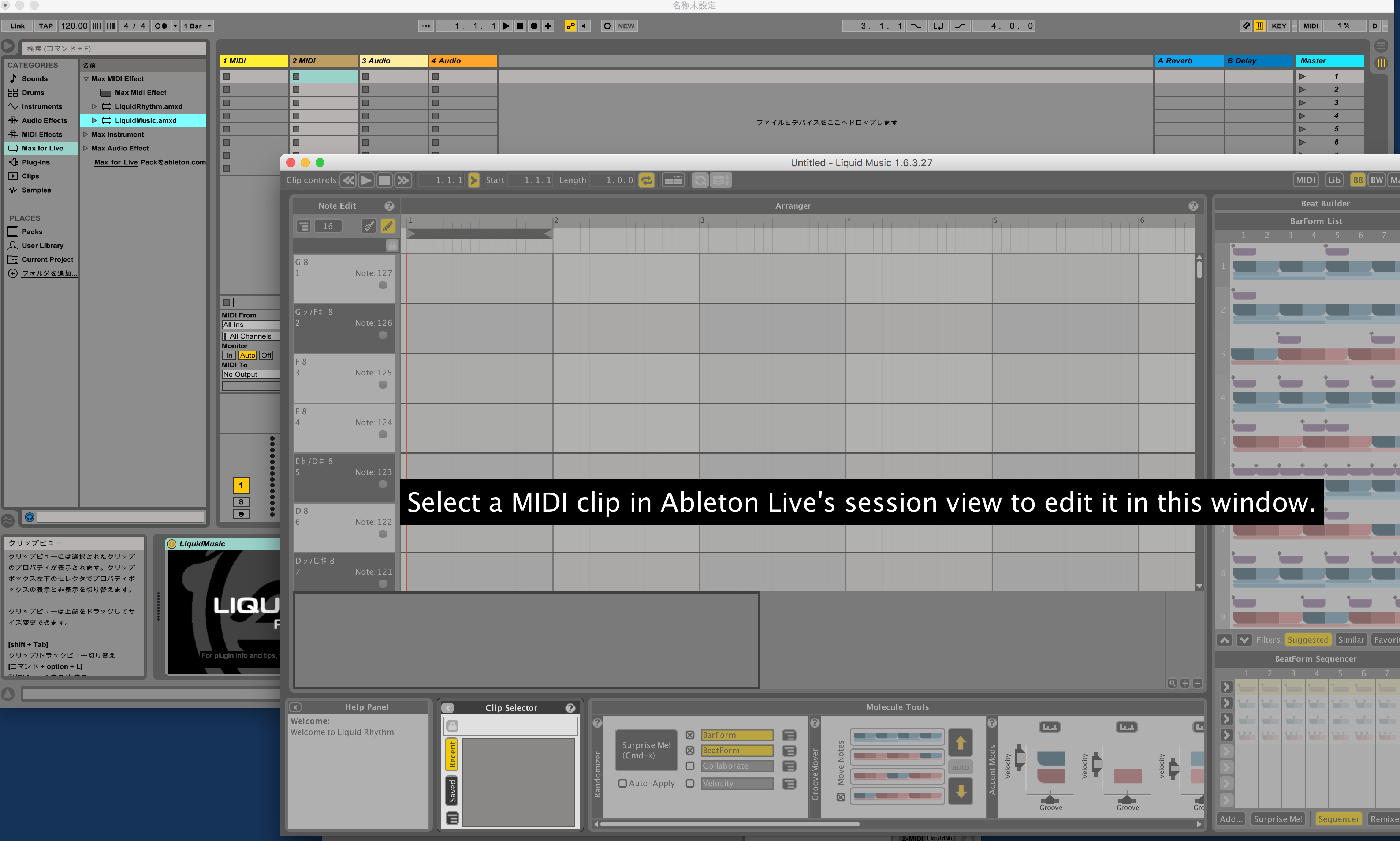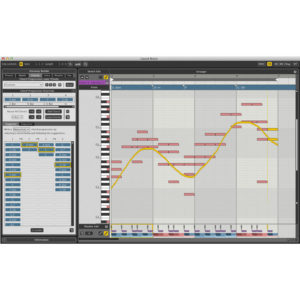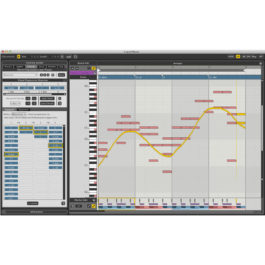今年もこのコラムを楽しんでいただけるよう頑張っていこうと思います。
皆さんの年始はいかがでしたか?
ボクは、寝正月でだらけまくった心を奮い立たせてなんとか日常に戻ってまいりました。
新しい試みや他のソフトウェアとの連携についてもいろいろ紹介していければなぁとも思っています。もし読者の方で、リクエストがありましたらお気軽にメッセージをお寄せください。
Max for Liveを使ってみる
Ableton Liveを使用している時、通常はこのような画面ですし、他のDAWでも似たような感じになると思います。
スタート/ストップなどのコントロールはDAWで行うようにできています。
ちょっと前から気になってたMax for Liveというソフトウェアを使ってみようかと思います。
インストール前のAbleton LiveとLiquid Musicはこんな感じです。
実はここに来るまでにMaxというものを使ったことが無かった&ややこしいものという先入観があってなかなか理解しにくかったのですが、インストールさえ済んでしまえばなんてことないですね。
ボクがインストールでつまずいたのは以下の点です。
● Liquid Musicをインストール時に使わないと思ってMax for LIVEのバージョンをインストールしてなかった。
→ これは簡単ですね。再度Liquid Musicをインストールし直しました。
● 根本的にどうしたらいいのか分かっておらず、オーサライズに右往左往。
→ Max For Liveをインストール後は、Liveのプリファレンス画面の“File Folder”タブでMaxアプリケーションのロケーションを指定する必要があります。
● それでも認識されず….。
→ oracleのWebからJAVEの最新版をインストール。これでもダメな場合、JDK(Java SE Development Kit)というソフトをインストールしたことで解決しました。
以上3点でなんとか動くようになりました。
もうすでにへとへとです。(苦笑)
さて、使える段取りが済むと、LiveのCATEGORIES>Max for LiveにLiquid Music.amxdが表示されます。
そして、Max for Liveを介してLiquid Musicを使った画面はこんな感じです。
全然画面が違いますね!
VSTやAUのプラグインとして使う場合には、別途Liquid Musicが立ち上がる感じですが、Max for Liveを使用するとAbleton Liveの一部のような感じになってより一体感が増してる雰囲気があります。
Liquid Music の左上を見ると見覚えのないボタンが増えています。
クリップのコントロールをできるようです。
プラグインバージョンの場合、DAWに戻ってスタート/ストップをコントロールする必要がありますが、このバージョンでは、Liquid Musicの画面上でもプレー/ストップをコントロールできます。
地味な機能ですけど、これ欲しかった!!
次回から数回にわたって、Max For Liveで楽しむLiquid Musicの世界をお届けしようと思います!