第8回:エフェクトセクションをチェック
前回までのところで、基本的な音色作りに関わるパラメータセクションについては一通り紹介してきました。
今回は作成した音色を仕上げるために不可欠なエフェクトセクションについて解説していきましょう。

Spireのエフェクトセクション
SpireのエフェクトセクションはGUIの右上部分に配置されています。エフェクトの種類はシェイパー、フェイザー、コーラス、ディレイ、リバーブが用意されており、各エフェクト群でそのバリエーションが選択できます。
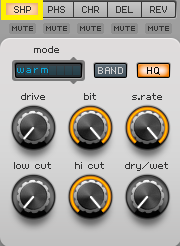
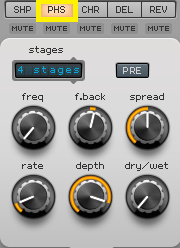
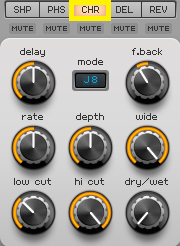


図1~5:各エフェクトはセクション内にある上部のボタンで切り替えて設定を行なう。図1から順番に1:シェイパー、2:フェイザー、3:コーラス、4:ディレイ、5:リバーブの設定画面となる。
各エフェクトとも、オンオフ切替はなく、右下の“dry/wet”ノブで左いっぱいに(=dry側)に回し切ることでエフェクトがかからない状態になっており、センター位置でdry/wetが50:50の状態、右いっぱい(=wet側)に回し切るとエフェクト音のみとなります。

図6:シェイパーの設定画面を表示した状態の場合では、図中の黄色の枠線で囲んだ部分がdry/wetノブの位置となる。他のエフェクトも右下コーナーに配置されている。
内蔵エフェクトによるサウンドメイク実践例
エフェクトを活かしたサウンドメイクの実例としてシンプルなシンセリードにいくつかの内蔵エフェクトを使用してみましょう。ここではコーラス、ディレイ、リバーブを使用して立体的なサウンドに仕立ててみました。
エフェクトOFF:
エフェクトON:
各エフェクトは以下のような状態に設定しています。
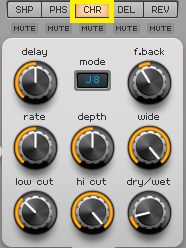


図7~9:作成したシンセリードに使用しているエフェクトの設定画面。それぞれ7:コーラス、8:ディレイ、9:リバーブの設定画面となる。
作成した音色データを用意しましたので、Spireをお持ちの方は読み込んで実際の設定をチェックしてみてください。
また、以下のブログ記事でもリバーブやコーラスを活用したサウンドメイクについて解説していますので、併せてご覧ください。



