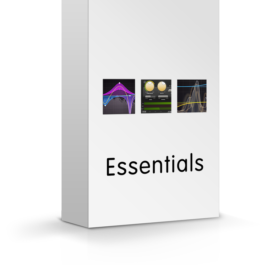まだまだ続きそうなコロナ禍ですが、これを機にご自宅からのインターネット・ライブ配信に挑戦されている方が多くなってきましたね。
多くの方が「OBS Studio」を使って、インターネット・ライブ配信を実施している様で、OBSとVSTプラグイン、特にFabFilterのEQ(イコライザー)プラグイン「Pro-Q3」を用いる方が多いと聞きます。
その背景として、音楽制作用途のDAW用プラグインの規格であるVSTフォーマットに対応のPro-Q3は、プロミュージシャンの音楽制作現場やマスリング現場では定番となりつつあります。
そして、OBS StudioもVST 2プラグインフォーマットに対応しているということで、音楽制作現場で実績のあるPro-Q3を選択されているようですね。
そこで、本日はここ最近のテクニカルサポートで質問の多い、「OBSでのPro-Q3の起動方法」を紹介します。OBS Studioは音楽制作用途のDAWとは違い、少々慣れが必要なのと、今回紹介する方法は、全てのVSTプラグインの起動方法にも応用できるので、その他プラグインでもご参考くださいね♪
VSTプラグインの格納場所
まず始めに、OBS StudioとPro-Q3をダウンロードし、お使いのコンピュータにインストールしておきましょう。
VSTプラグインは、WindowsとmacOSでインストールされる場所が決まっているので、以下をご参考ください。
- Windows:C:\Program Files\VSTPlugins
- macOS:Macintosh HD / ライブラリ / Audio / Plug-ins / VST
通常のインストールであれば、上記は特に気にすることはありません。
Pro-Q3の起動
- OSB Studioを起動します。

- ソース部分の “+” をクリックして、「音声入力キャプチャ」を選択します。(「音声出力キャプチャ」でもOK)

- 下の様な画面が表示されるので、音声の入力に使うソース(入力元:マイクの名称やオーディオインターフェースの名称)を選択して、【OK】ボタンをクリックします。
※ 今回は、コンピュータ内蔵マイクを選択しました。
- 再度、ソース部分の「音声入力キャプチャ」を右クリックし、表示されるメニューから「フィルタ」を選択します。
※macOS の場合は、キーボードの “control”を押しながら、クリック。
- さらに、表示されるウィンドウで「VST 2.x プラグイン」を選択します。

- フィルタの名前を指定する様に促されるので、お好みの名前をつけて、【OK】ボタンをクリックします。
今回はわかりやすく”イコライザー”としました。
- 表示されるメニューから「Pro-Q3」を選択します。
 これで、Pro-Q3がOBS Studioの音声入力に組み込まれました。
これで、Pro-Q3がOBS Studioの音声入力に組み込まれました。
【プラグインインターフェイスを開く】ボタンをクリックすると、Pro-Q3の操作画面全て表示されるので、この画面でカーソルを動かして、音質を調整・調節してみてください。

慣れないうちは、Pro-Q3に予め設定保存された「プリセット」があるので、いくつかのプリセットを試して、気に入った中から自分で微調整をしてみるのが、プラグインエフェクトを使いこなす一番の近道だと思うので、いろいろ試してみてください♪

いかがでしたか?
え?まだ足りない、、それでは次回にPro-Q3のプリセット説明をしましょうかね。では!