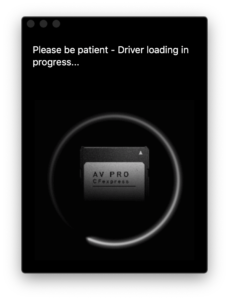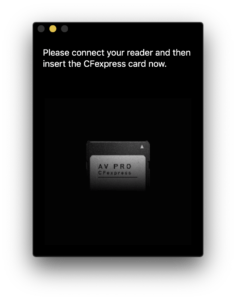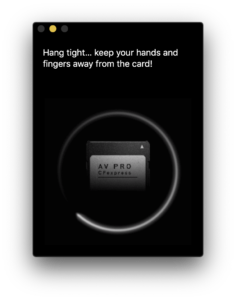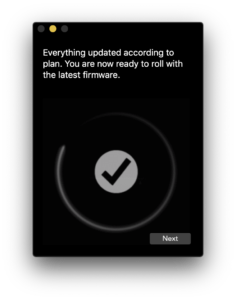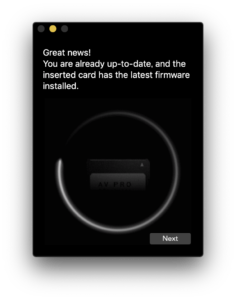Angelbird製CFexpress Type Bカードのファームウェアが2.12に更新されました。
ファームウェア:Ver. AVX2.12
- Nikon製カメラD850, D5, D6, D500, Z 6, Z 7への対応
- パフォーマンスの改善
- バグフィックス
対象カード:
注意AV PRO CFexpressおよびAV PRO CFexpress XTは、本ファームウェアの対象外です。
ファームウェアのアップデートを行うには、Angelbird CFexpressカードリーダー(型番:CFX31PK またはCFX32PK)が必要です。
-
注意データが消去される場合がございますので、ファームウェアのアップデートを行う前に、カード内のデータは必ずバックアップしてください。
-
注意アップデートの処理中は絶対にコンピューターからカードリーダーおよびカードを取り外さないでください。故障の原因になります。
アップデート手順
アップデート手順:Windows
こちらから、アップデートツールをダウンロードしてください。
- カードリーダーがコンピューターに“接続されていない”ことを確認してください。
- 上でダウンロードした「Angelbird CFexpress Card Firmware Update Tool Win v1.2.0.zip」を展開(解凍)してください。この際必ず、展開ユーティリティーを用いるか、あるいはZIPファイルを「右クリック > すべて展開」を選択して展開してください。
- フォルダー内の「Angelbird CFexpress Card Firmware Update Tool v1.2.1.exe」を起動します。
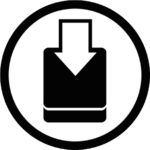
- アップデートツールが開いたら「Next」をクリックし、ヘルパー・アプリのインストールと更新ドライバーのロードを行います。
- カードリーダーを接続してカードを挿入するよう指示が出ます。CFexpressカードを挿入したカードリーダーを、コンピューターに接続します。 CFexpressカードが検出されると、ツールが続行されます。
- バックアップを促すメッセージが表示されます。カード内に撮影データが残っていて、なおかつバックアップを済ませていない場合は、この時点でバックアップを行なってください。バックアップを終えている場合は、「Next」をクリックして次に進みます。
- これから先に進んだ場合、元には戻れません。バックアップを終えているか、再度ご確認ください。よろしければ「Yes I’m sure」をクリックして次に進みます。
- ファームウェアのアップデートが開始されます。通常、アップデートは数秒で終了します。
- アップデートが終了しました。「Exit」を押してアップデートツールを終了します。
- 最後に、ファームウェア・アップデート・ドライバーとヘルパー・ツールをアンインストールします。完了したら「Exit」をクリックしてください。
- カードリーダーからカードを取り外し、お使いのカメラの初期化メニューからカードをフォーマットしてお使いください。
注意既にお使いのカードのファームウェアがVer.AVX2.12の場合は、下記の画面が表示され、アップデートする必要はございません。
アップデート手順:Mac
こちらから、アップデートツールをダウンロードしてください。
- カードリーダーがコンピューターに“接続されていない”ことを確認してください。
- 上でダウンロードした「Angelbird CFexpress Card Firmware Update Tool macOS v1.2.2.dmg」をダブルクリックして、ディスクイメージをマウントし、開いたウインドウから「CFexpress Card Firmware Update Tool」をダブルクリックで開きます。
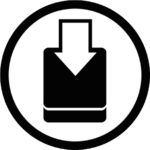
- アップデートツールが開いたら「Next」をクリックし、ヘルパー・アプリのインストールと更新ドライバーのロードを行います。 注意ヘルパー・アプリと更新ドライバーは、ツールを終了すると自動的にアンインストールされます。
- 更新ドライバーのロードには、数回の認証が必要です。認証を促すメッセージが表示されたら、コンピューターのユーザー名とパスワードを入力してください。
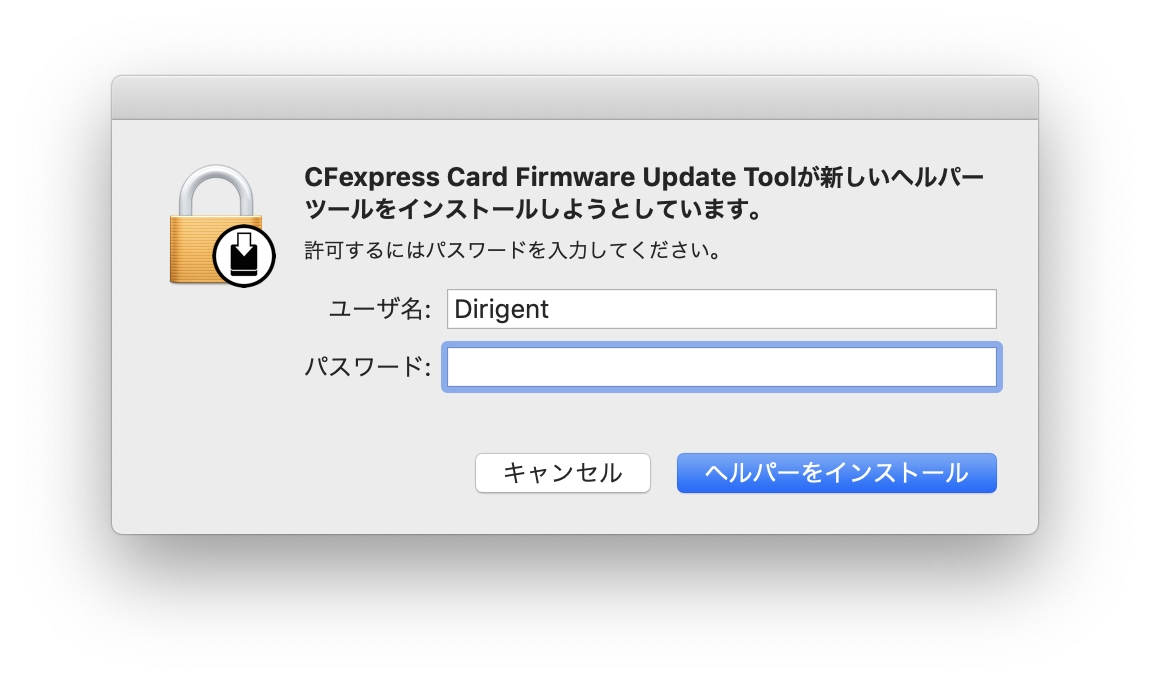
- 「機能拡張がブロックされました」というメッセージが表示されたら、「OK」ではなく「セキュリティ環境設定を開く」ボタンをクリックします。
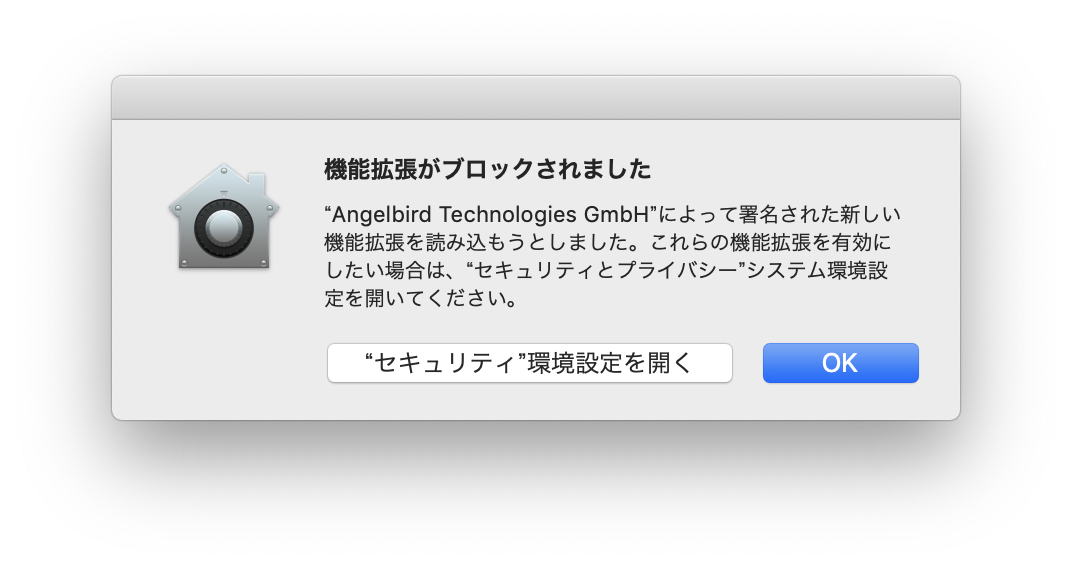
- 「システム環境設定」の「セキュリティとプライバシー」画面が開いたら、ウインドウ下段で、開発元が「Angelbird Technologies GmbH」であることを確認し「許可」ボタンをクリックします(左下の鍵を開く必要がある場合もあります)。
注意「許可」ボタンは、ポップアップが表示されてから30分間しか表示されません。30分経過した場合に再度ボタンを表示するにはコンピューターとアプリを再起動してください。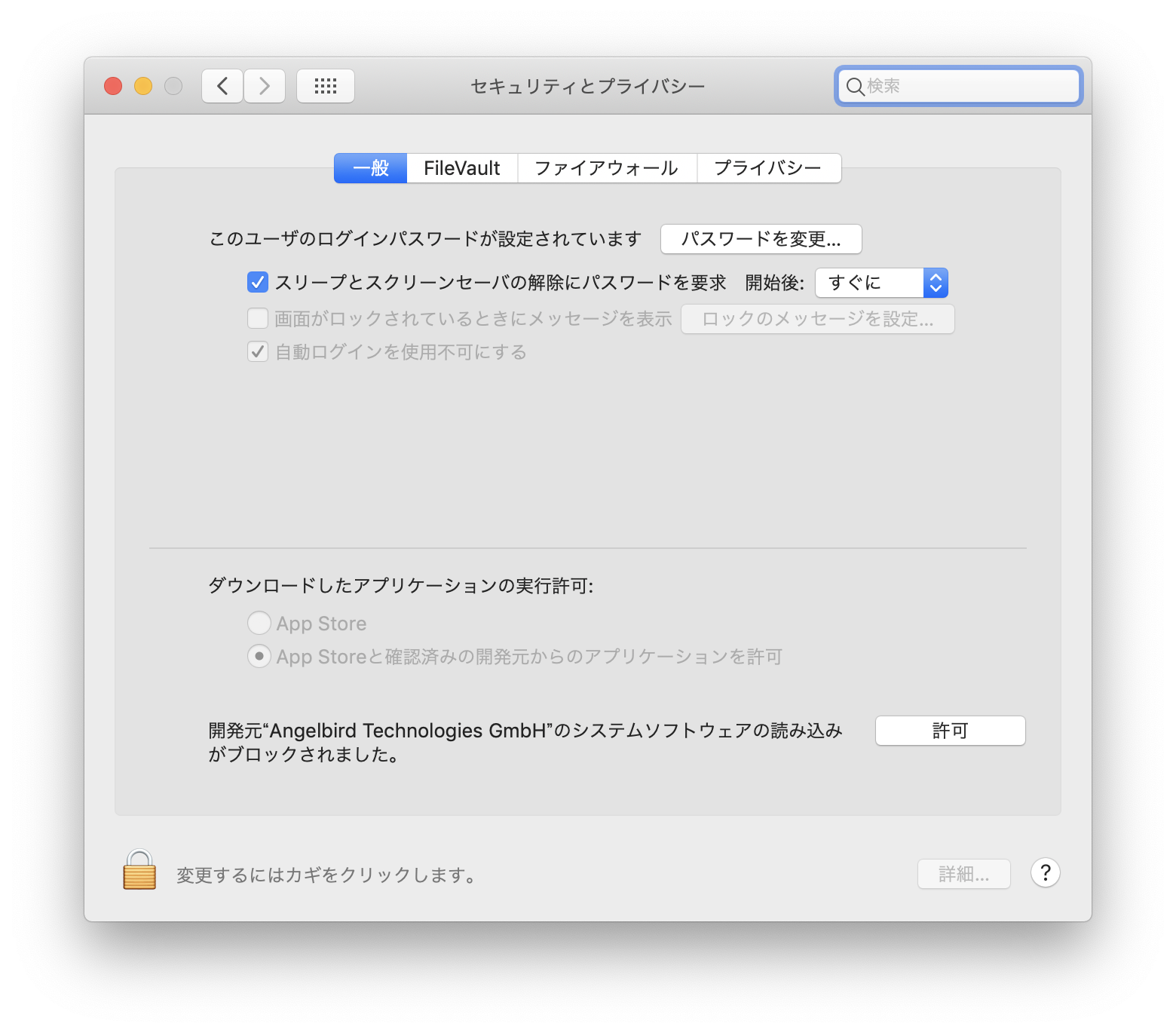
macOS Big Sur の場合
macOS 11 Big Surをお使いの場合は、この段階で再起動するよう求められます。「再起動」をクリックします。
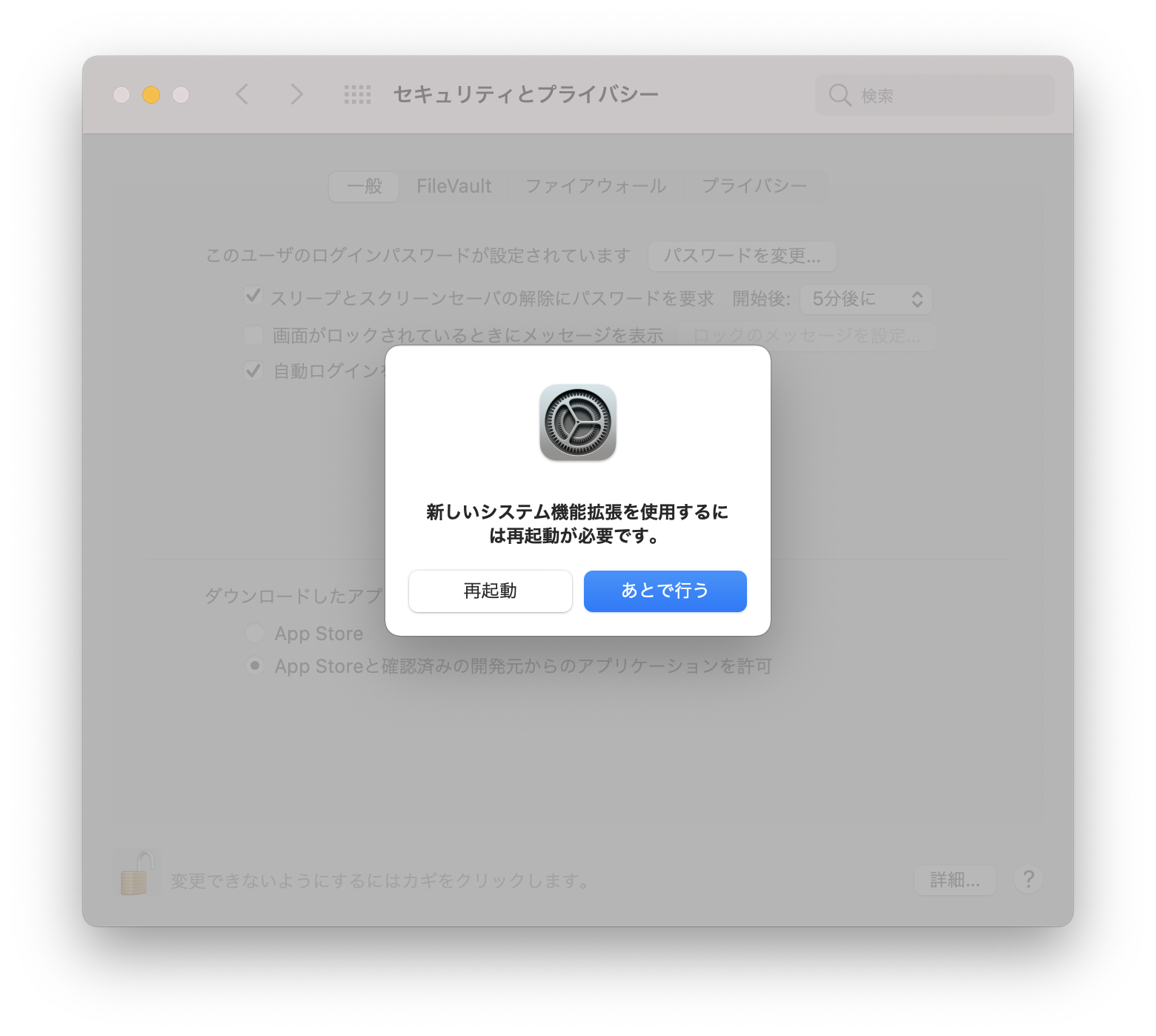
Apple Siliconを搭載したMacの場合は、自動的に「リカバリーモード」で起動するので、「Security Policy…」をクリックします。
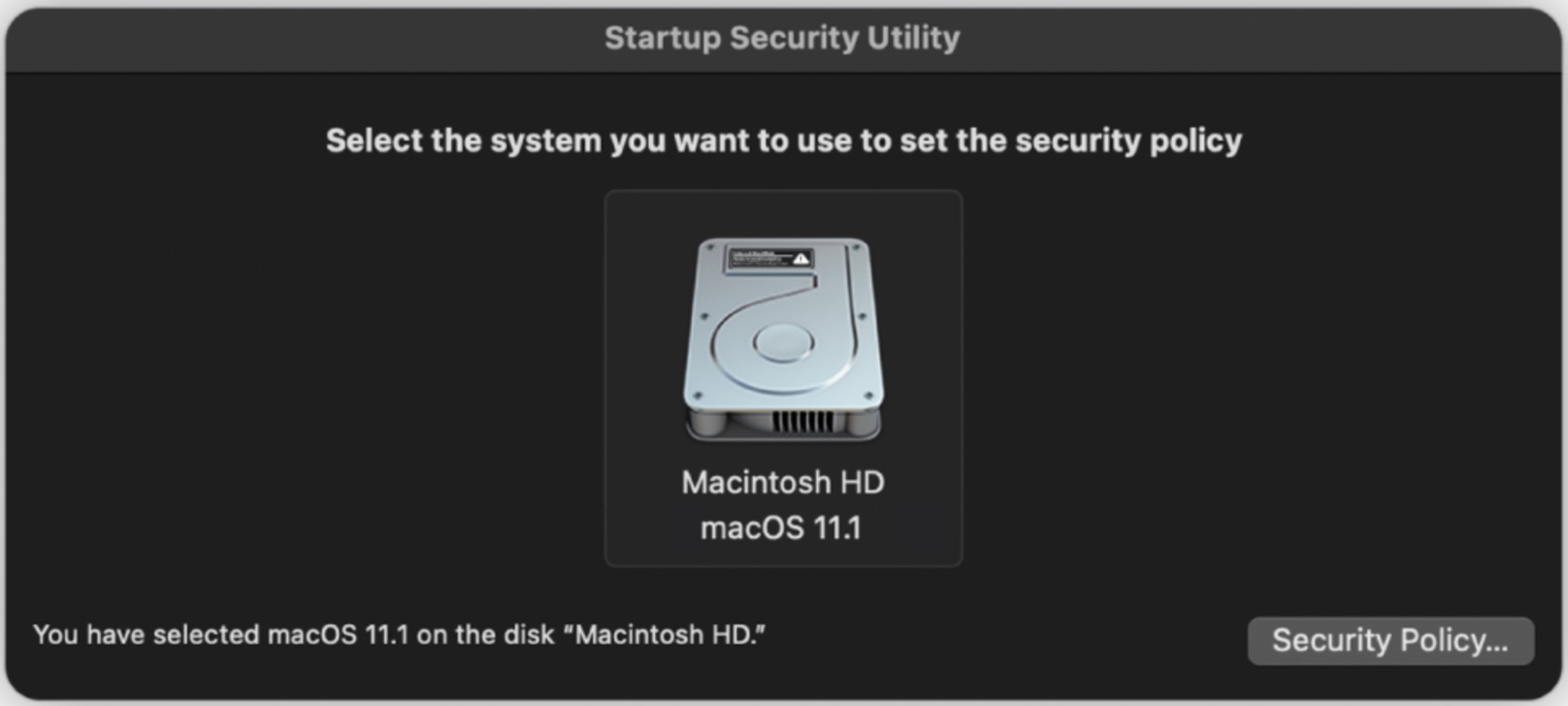
セキュリティレベルを「Reduced Security」(下図1)に設定し、「Allow user management of kernel extensions from identified developers」(下図2)にチェックを入れて「OK」をクリックします。
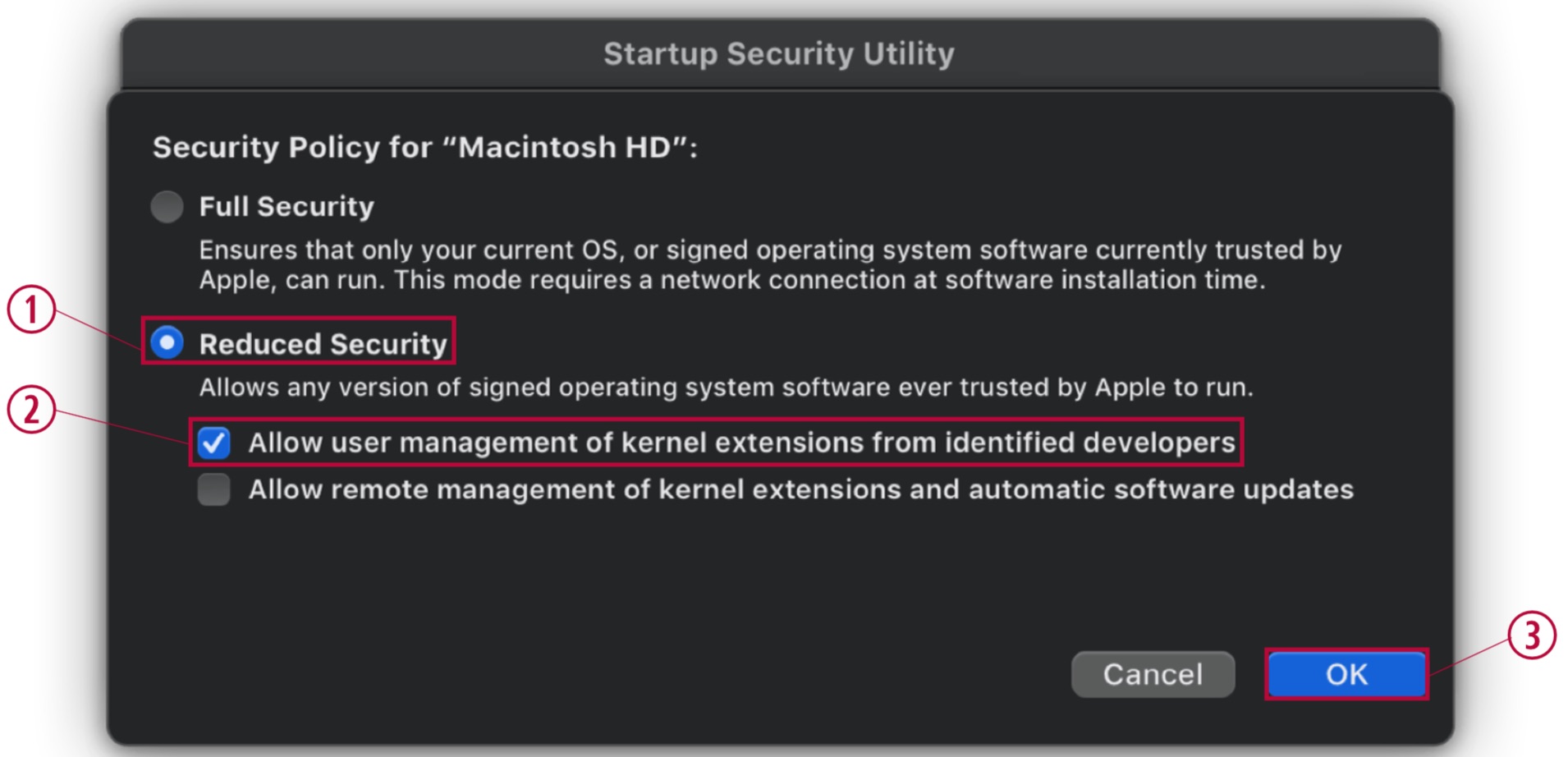
再起動後、再度「CFexpress Card Firmware Update Tool」を開き、手順を進めます。
- 「システム環境設定」の「セキュリティとプライバシー」画面が開いたら、ウインドウ下段で、開発元が「Angelbird Technologies GmbH」であることを確認し「許可」ボタンをクリックします(左下の鍵を開く必要がある場合もあります)。
- アップデートツールに戻って「Retry」をクリックしてください。承認が成功した場合は、作業が続行されます。再試行がうまくいかない場合は、コンピューターを再起動してからもう一度行ってください。
- カードリーダーを接続してカードを挿入するよう指示が出ます。CFexpressカードを挿入したカードリーダーを、コンピューターに接続します。 CFexpressカードが検出されると、ツールが続行されます。
- バックアップを促すメッセージが表示されます。カード内に撮影データが残っていて、なおかつバックアップを済ませていない場合は、この時点でバックアップを行なってください。バックアップを終えている場合は、「Next」をクリックして次に進みます。
- これから先に進んだ場合、元には戻れません。バックアップを終えているか、再度ご確認ください。よろしければ「Yes I’m sure」をクリックして次に進みます。
- ファームウェアのアップデートが開始されます。通常、アップデートは数秒で終了します。
- アップデートが終了しました。「Exit」を押してアップデートツールを終了します。
- 最後に、ファームウェア・アップデート・ドライバーとヘルパー・ツールをアンインストールします。完了したら「Exit」をクリックしてください。
- カードリーダーからカードを取り外し、お使いのカメラの初期化メニューからカードをフォーマットしてお使いください。
注意既にお使いのカードのファームウェアがVer.AVX2.12の場合は、下記の画面が表示され、アップデートする必要はございません。
以上がアップデートの手順となります。正常に行えないなどご不明な点がございましたら、ディリゲントの「マイページ」からお問い合わせください。