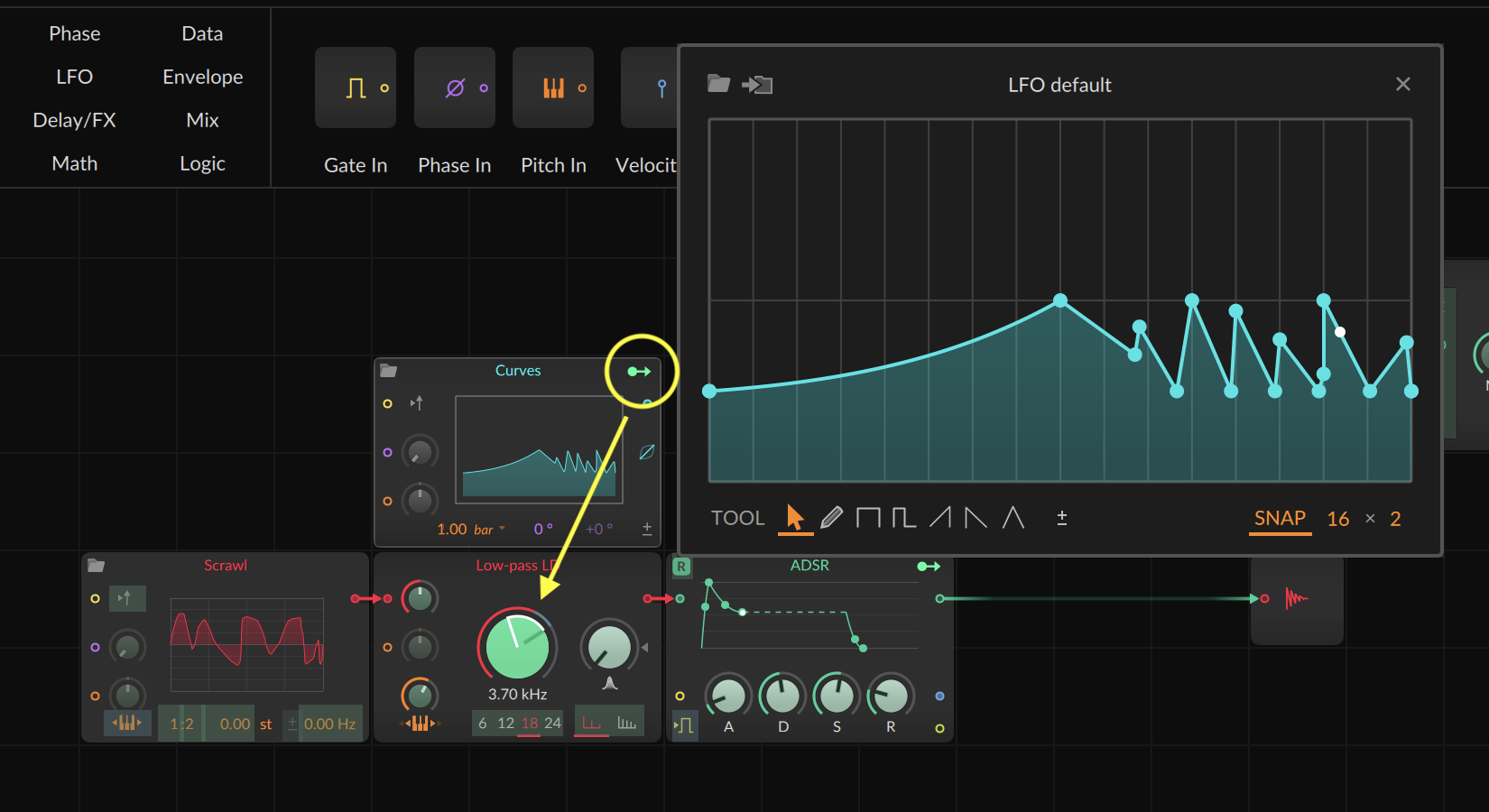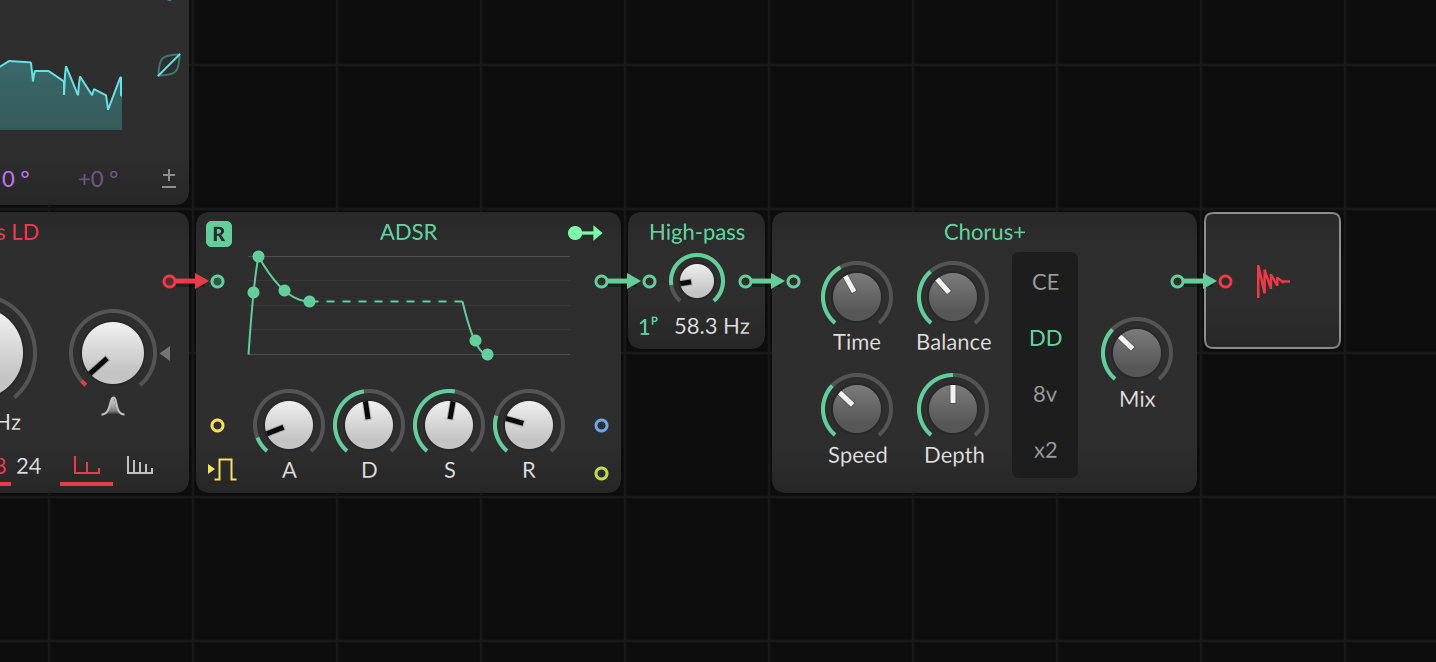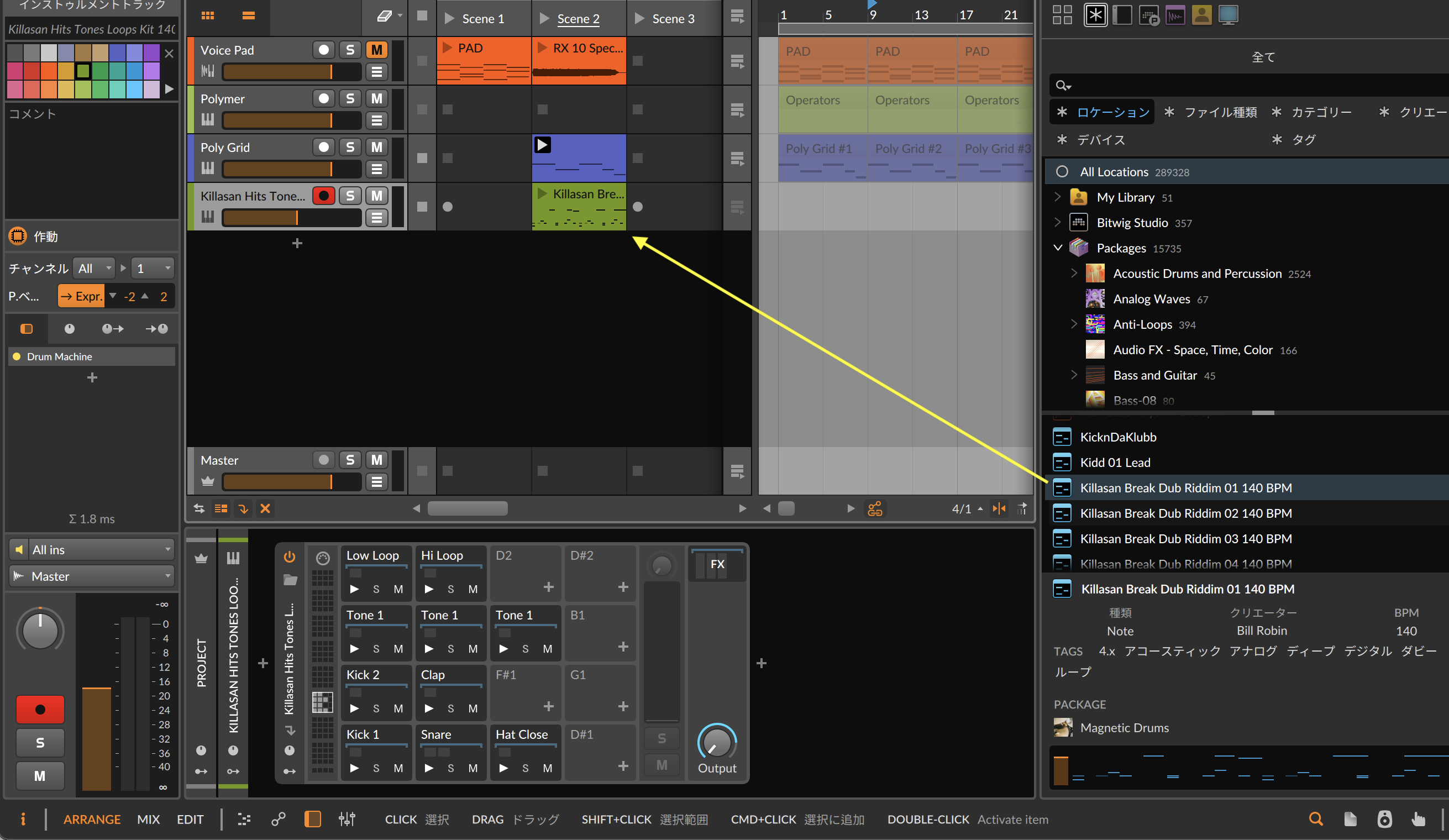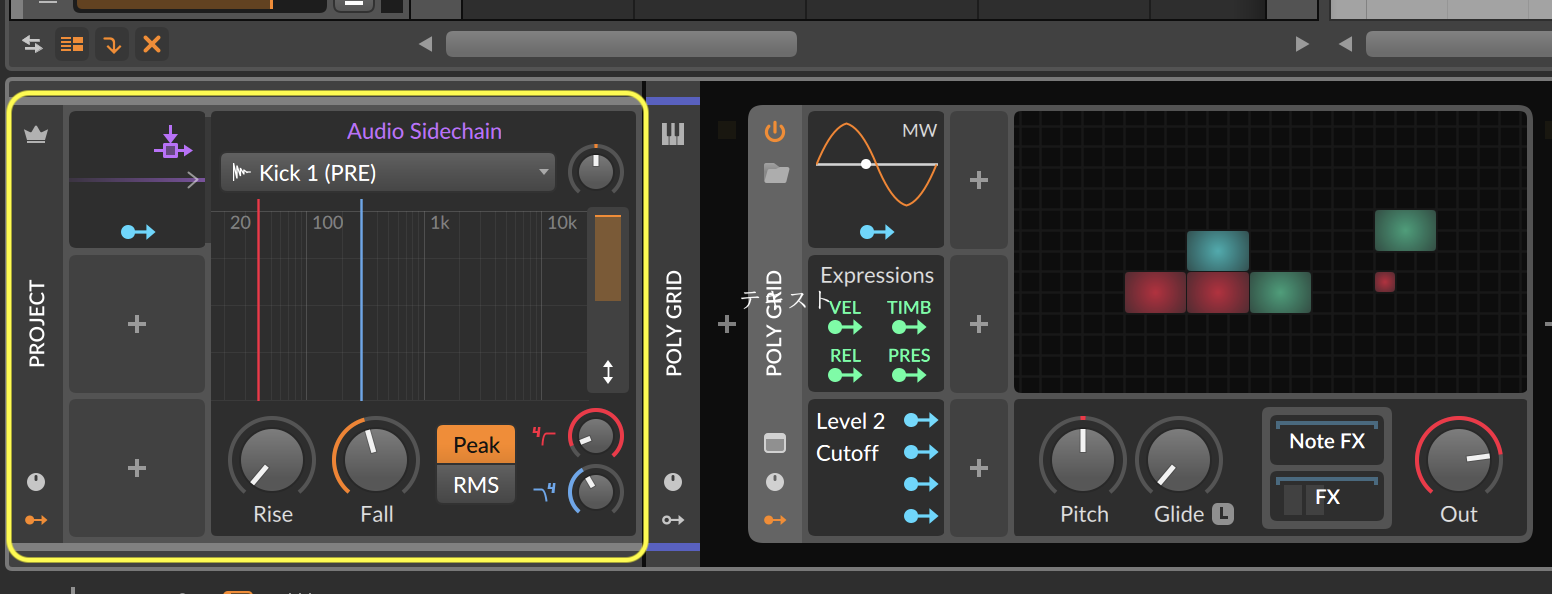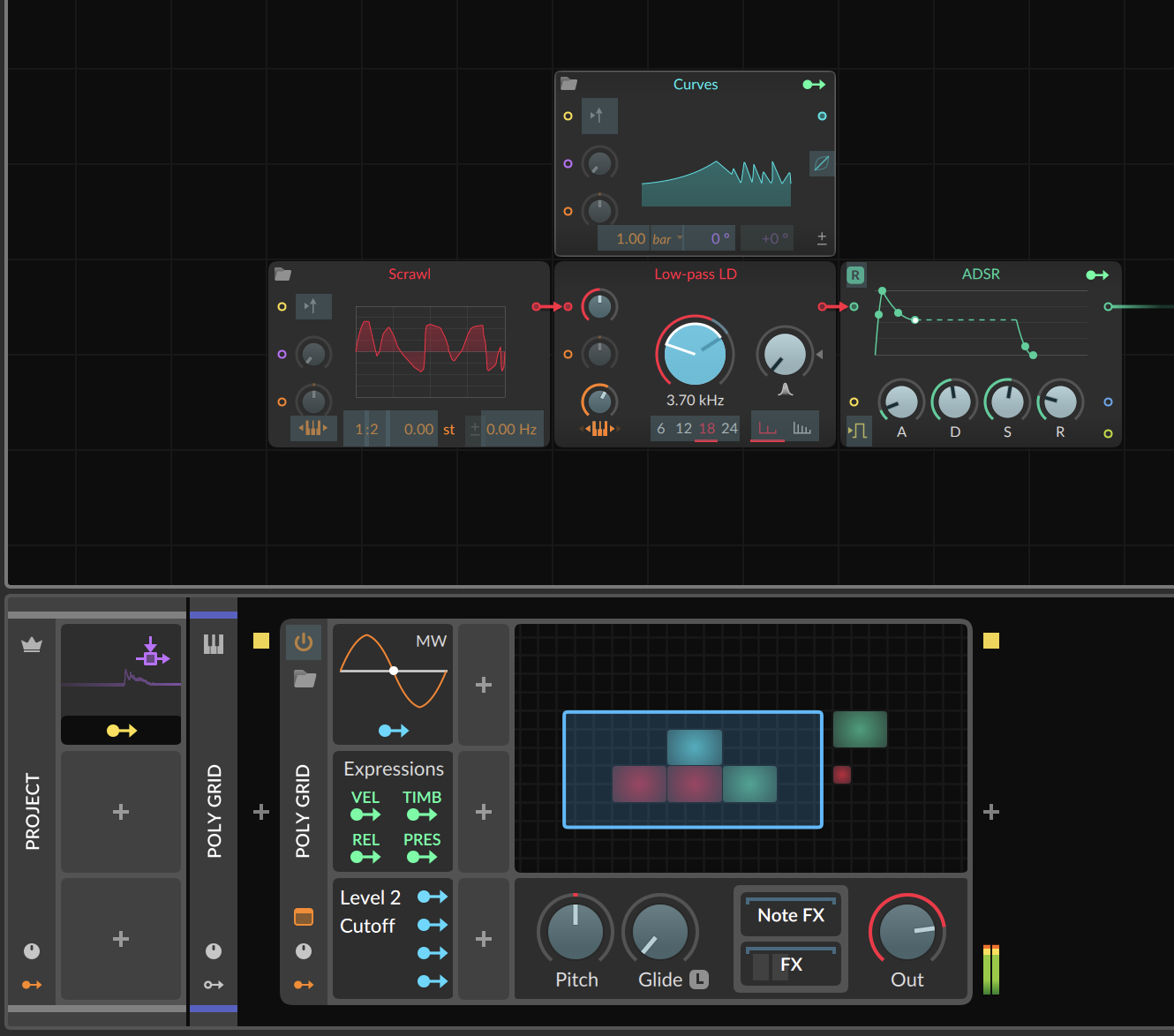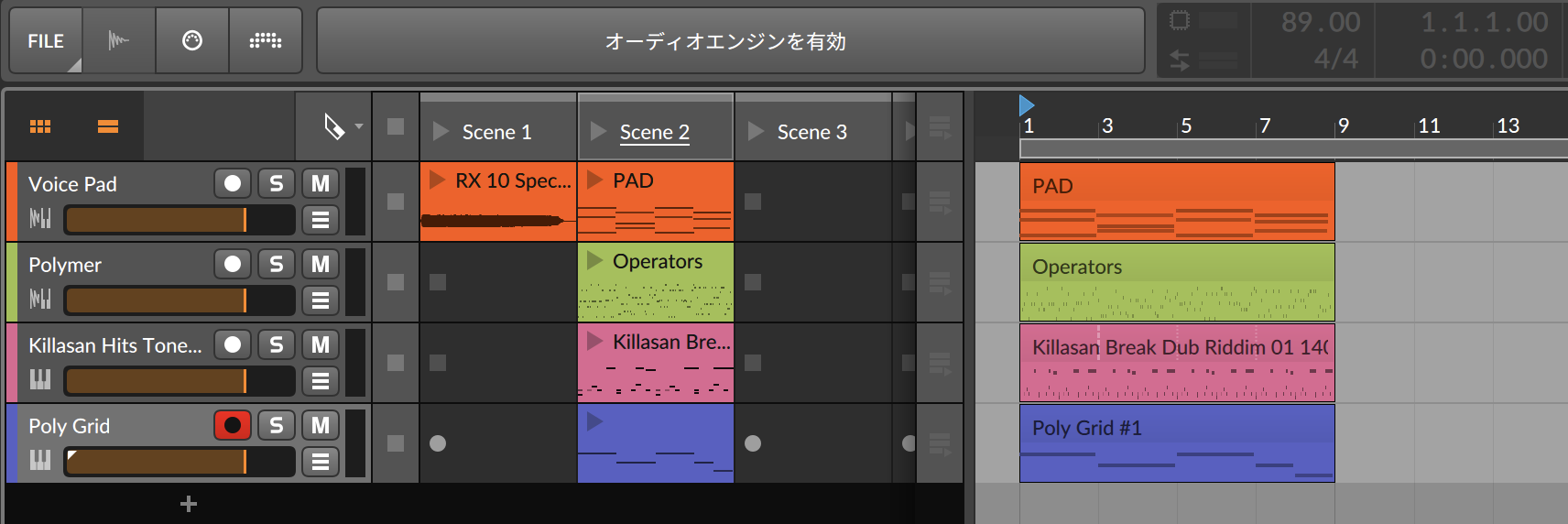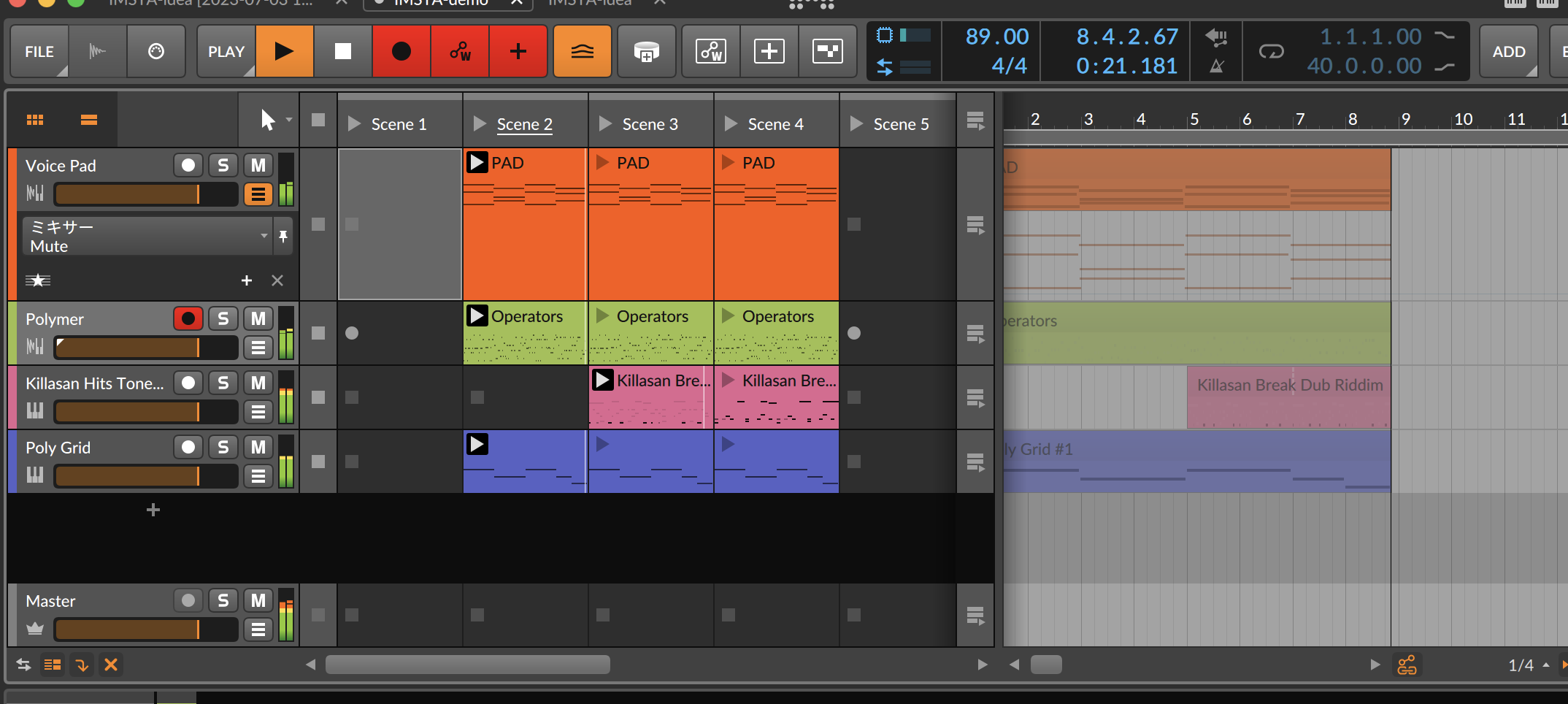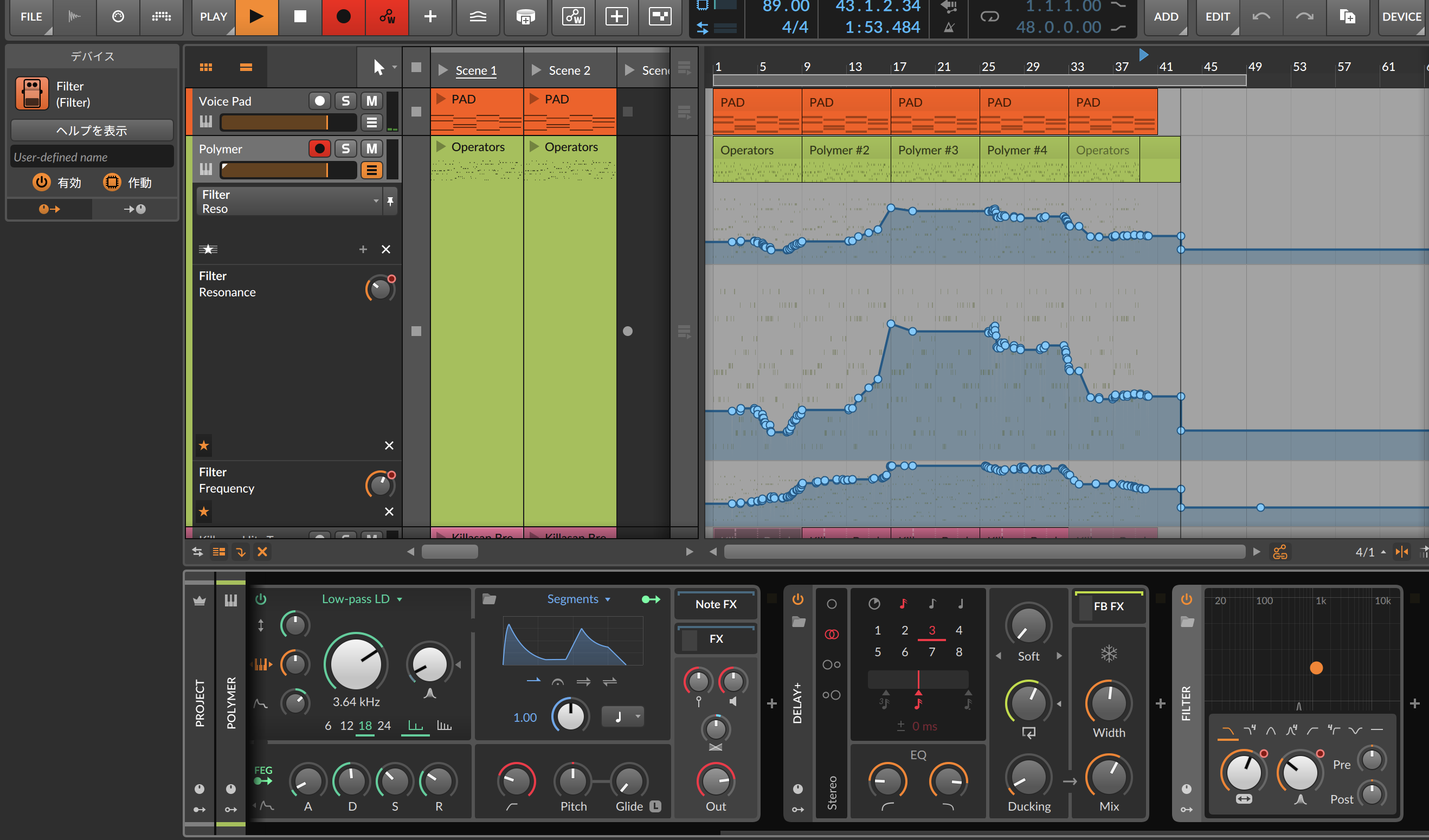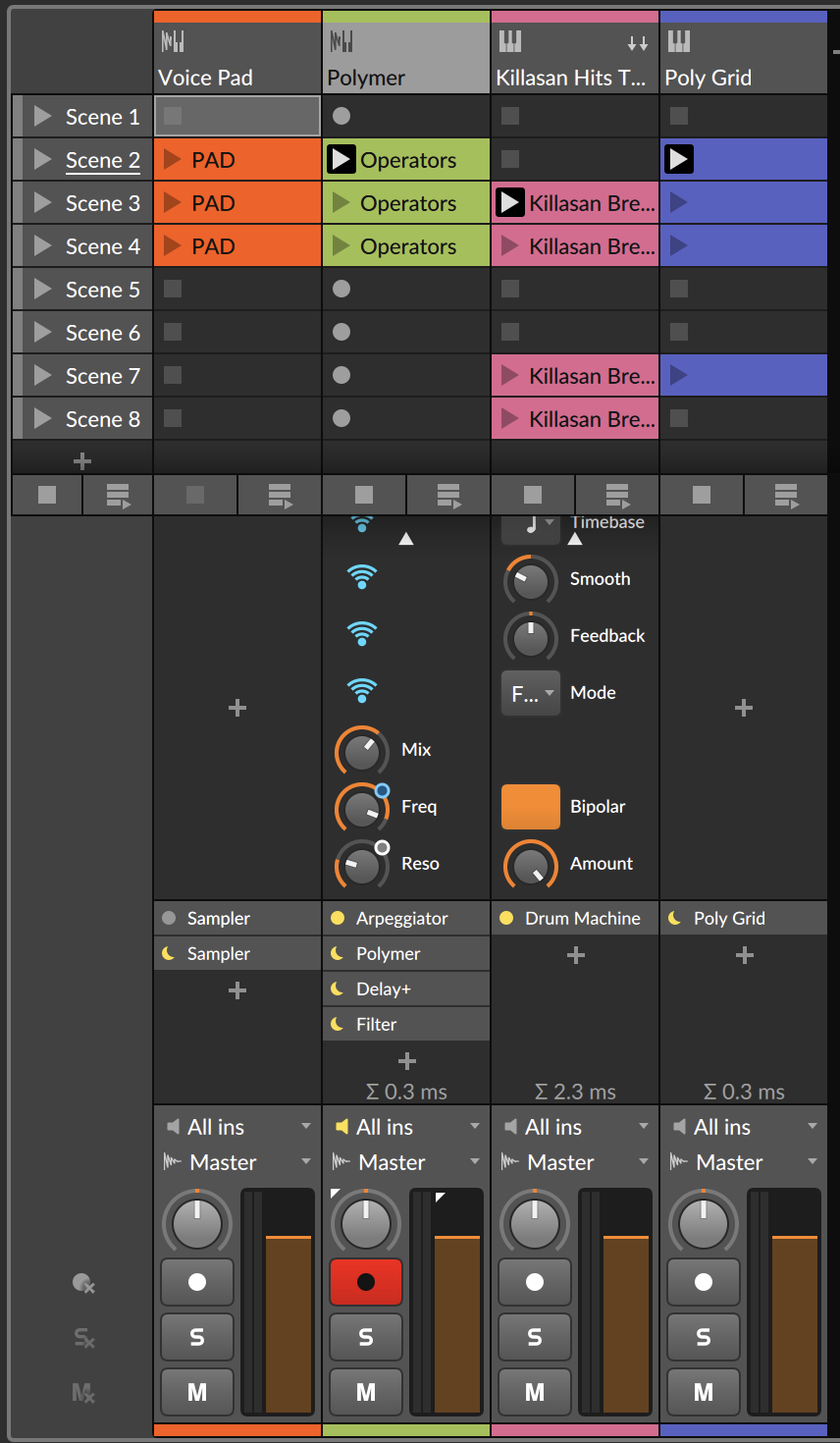サウンドザイン入門(後編)
後編では、Bitwig Studio 5で新しく登場した、MSEGやパワーアップしたモジュレーション機能も使っていきます。
プロジェクトファイル
この連載で解説しているプロジェクトファイルはこちらからダウンロードできます。
ダウンロードした圧縮ファイル「BWS-MasterClass-1_projct.zip」を展開し、現れた「BWS-MasterClass-1.bwproject」ファイルをBitwig Studioで開きます。
Bitwig Studioデモ版ダウンロード
Bitwig Studioのデモ版はこちらからダウンロードできます。
デモ版ではファイルの保存は行えませんが、すべての機能にアクセス可能です。今回のプロジェクトファイルもそのまま開いて、実際に再生・編集を行うことができます。
4. MSEG
バージョン5から新しく登場したMSEG(マルチセグメント・エンベロープ・ジェネレーター)。この機能を使えばオリジナルのエンベロープ、オートメーションシェイプ、ループパターンなどを描画することができます。
Gridモジュールとして追加された5種類のMSEGですが、その中の2種はモジュレーターとしても使用できます。
4-1 Poly GridでBassのシンセをつくる
Poly Gridのパレットに基本的なシンセサイザーのパッチを組みます。オシレーター(Scrawl) → フィルター(Low-pass LD) → エンベロープ(ADSR) → アンプ(Audio Out)の順に並べてパッチングします。
4-2 Scrawl
まず登場するMSEGはScrawlです。このモジュールはオシレーターの波形を描くことができます。波形の画面をクリックしてポップアップウィンドウを開き好きな波形を描いていきます。
このポップアップウィンドウはサイズ変更をしたり、好きな場所へ動かすこともできます。
今回はアシンメトリーでジグザグな波形を描いてみました。
4-3 Curves
次はLFOの波形を描けるCurvesを使います。1barのタイムベースで前半はなだらかに、後半は激し目に動くように山を多く描いています。
このCurvesのLFOをLow-pass LGのCutoffへモジュレーションします。
4-4 Hi-passとChorus+
ADSRとAudio Outの間にHi-passとChorus+を追加します。下処理としてローを少し削ってキックの音の入るスペースをつくります。また、Chorus+で優しいベースの音色に仕上げます。
4-5 フレーズの入力
ベースのフレーズはシンプルにルート音を演奏させています。LFOの変調がフィルターに効いて、普通にベタ打ちしたノートよりも動きのあるベース音に仕上がります。
5. モジュレーションで サイドチェーン
サイドチェーンはある信号をトリガーにある信号をコントロールする手法です。今回はドラムのキックの入力信号をトリガーに各シンセのフィルターの開閉させ、グルーヴを出していきます。
5-1 Drum Machine
このプロジェクトファイルではBitwig Studio付属のパッケージ(Magnetic Drums)から”Killasan Hit Tones Loops Kit 140 BPM”のノートクリップをドラムパターンとして選択し、筆者自身でアレンジを加えています。
右側のブラウザーパネルからファイルを選択し、エディター画面へドラッグ&ドロップします。 自動的にDrum Machineとノートクリップがプロジェクトに立ち上がります。
5-2 Audio Sidechain
Audio Sidechainのモジュールをプロジェクトのモジュレーションとして立ち上げます。
バージョン5のアップデートで、モジュレーションとRemote Controlをデバイスごと、チャンネルごと、プロジェクト全体へ設定できるようになりました。
Audio Sidechainのソースの入力元をDrum MachineのKick 1 (PRE)に設定します。 ハイカットとローカットでトリガーに使う信号の音域をカットすることができます。Riseは少なめにして、トリガーの入ったタイミングでモジュレーションが入るようにしました。Fallは減少するタイミングをコントロールする部分です。
このモジュレーションをPoly Gridで作成したBassのLow-pass LDへアサインします。
さらにPolymerのLow-pass LDにもモジュレーションをアサインします。トラックを再生するとキックの信号が入るタイミングでフィルターが閉じ、信号が減衰すると元の位置に戻ります。この動きがトラックへグルーヴを与えます。
最後にPolymerにDelay+でエフェクトを加えます。トラックへ音を馴染せていきましょう。
6. トラックの完成へ
Bitwig Studioには時間軸にとらわれずクリップをスケッチするように並べながら編集できるクリップ・ランチャーと時間軸に沿った編集が行えるアレンジメント・ビューの2つの画面でトラックの編集が行えます。
最終的にトラックを完成させるのはアレンジメント・ビューです。双方に配置したクリップはドラッグ&ドロップで簡単にコピーすることができます。
6-1 クリップ・ランチャーからアレンジメント・ビューへの録音方法
先ほどまで編集作業を行っていたクリップ・ランチャーのScene 2をアレンジメント・ビューにドラッグします。
するとScene 2のクリップが全てアレンジメント・ビューにコピーされました。このようにシーンごと、またはクリップごとにアレンジメント・ビューへコピーしていくことができます。
また、Recボタンを押して、クリップ・ランチャーをリアルタイムに再生しながらアレンジメント・ビューに録音していく方法もおすすめです。楽器を演奏するようにクリップを再生して録音していくので、よりライブ感のある展開を作ることができます。
ドラムのトラックにキックだけのパターンを準備してみました。もっと展開を作りたいので、PolymerにFilterのデバイスを追加してオートメーションを録音します。
フィルターはローパスの設定にしてあります。フィルターを閉じた状態から、開いた状態へ、そして閉じた状態へ戻していきます。スタートからエンディングまでのストーリーが生まれます。
7. ミックスダウンにも便利なRemote Control
今回使っているPolymerのトラックのようにデバイスをたくさん使っていくと各パラメーターをコントロールするのが大変になりますよね。
こういうときに便利なのがRemote Controlです。
例えばよく使うパラメーターをチャンネルのRemote Controlへアサインしておけば、トラック上のひとつのRemote Control画面から複数のデバイスのパラメーターをコントロールすることができます。
アサインの仕方はWi-Fiのようなマークをクリックして、アサインしたいパラメーターのノブをクリックするだけで簡単に行えます。さらにMix画面でも確認できます。
ミックスダウンの際にもぜひ活用してみてください。