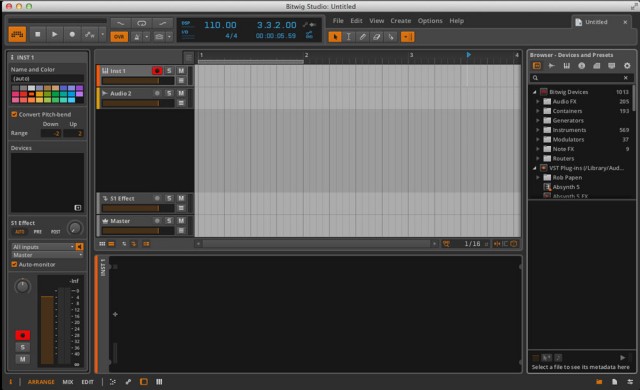前回BITWIG STUDIO 1.0の画面を自分の使いやすいようにカスタマイズしよう!という内容をお送りしました。
今回はその繋がりでブラウザパネルもカスタマイズしておきましょう!というお話しから始めます。
【関連記事】
■ 発売前リポート/連載もくじ:BITWIG STUDIOで良い感じに音楽を作ろう!
■ 製品詳細ページ:BITWIG STUDIO
ブラウザパネルを確認
BITWIG STUDIO画面右を見ると、ブラウザパネルがあります。
▲ BITWIG STUDIOの基本画面
デバイス&プリセットタブ
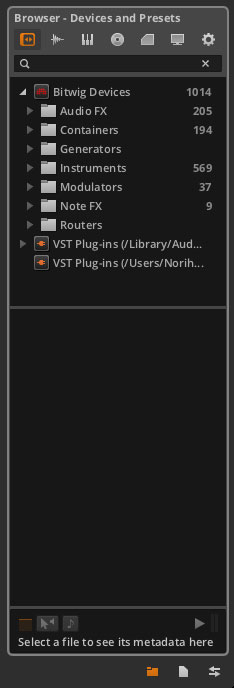
初めに開いているのはデバイス&プリセットタブです。
ここではBITWIG STUDIOに含まれるエフェクトやインストゥルメント、モジュレーターやVSTプラグインなどが一望できます。
次にサンプルタブ。
サンプルタブ
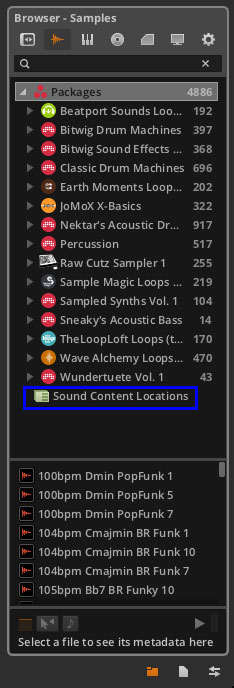
ここにはパッケージマネージャーでインストールしたパッケージ(ループやサンプル集)が表示されますが、着目したいのが最下部に表示されるSound Content Locations(画像青枠)です。
デフォルトではここには何も表示されませんが、コンフィギュレーションで設定しておくことで任意のフォルダを追加することができます。
これまで録りためてきたサンプルや購入したループ素材などがある場合は追加しておくと便利です。設定方法は後述します。
隣りにはマルチサンプルタブ。
マルチサンプルタブ
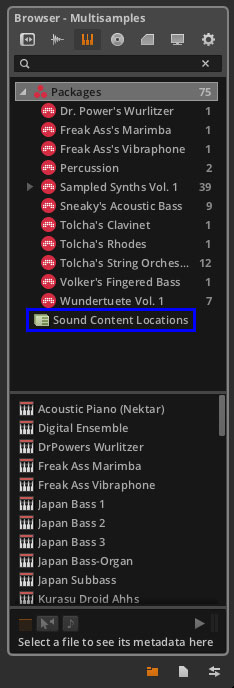
サンプルタブと同じうようにパッケージが表示されますが、こちらはサンプラーインストゥルメントが表示されています。
ここにもSound Content Locationsがありますね。
続いてミュージックタブ。
ミュージックタブ
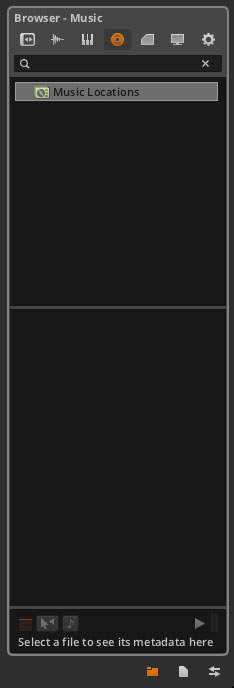
ミュージックタブにはMusic Locationsというものがありますが、何も表示されていないかも知れません。
このフォルダはサンプルタブのSound Content Locationsと同じように任意のフォルダを追加しておくことができます。
その名の通り、ミュージックフォルダを追加しても良いですし、別のフォルダを指定しても良いですし、自由に使ってください。
隣りにはクリップタブがあります。
クリップタブ
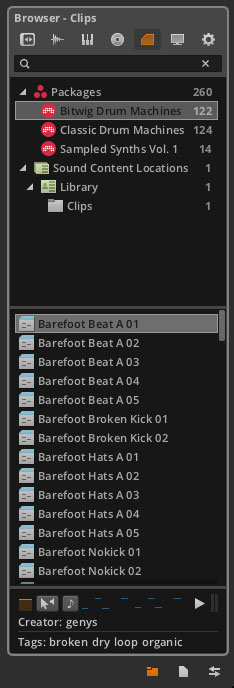
クリップもループ素材集のようなものですが、マルチサンプルとの違いは音源とフレーズがセットになっているところです。
1度ロードしてクリップに含まれる音源やフレーズを編集後にブラウザー/クリップタブにクリップをドラッグ&ドロップするとSound Content Locationsに登録されるのが便利だったりします。
更に隣りにファイルタブ。
ファイルタブ
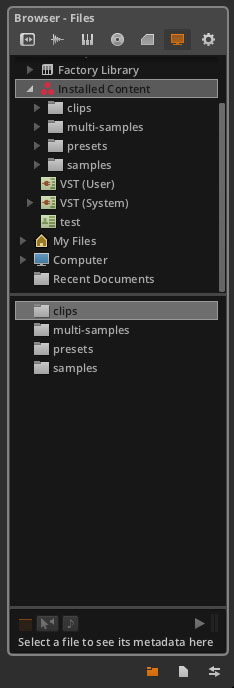
これはブラウザの各タブをツリー表示できる他、コンピュータ内のすべての階層を見ることもできます。
最後にコンフィギュレーション。
コンフィギュレーション
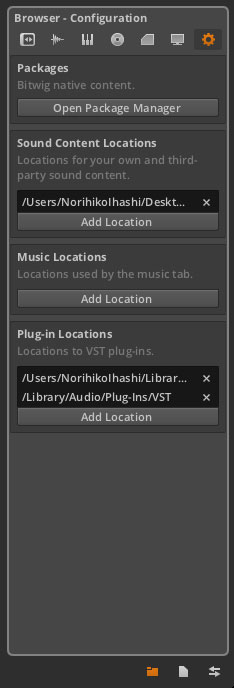
ここが今日の本題と言わんばかりですが、先に後述しますと書いてあったコンテンツロケーションの設定をここで行います。
コンテンツロケーションの設定
まず、BITWIG STUDIOのインストール後、各パッケージをインストールしていない場合はOpen Package Managerをクリックし、任意のパッケージをインストールします。
インターネットに繋がっている状態ならInstallボタンを押して待つだけです。
他にもインストーラーディスクをコンピュータにマウントした状態でInstall FromボタンでDVDドライブを指定する方法もあります。
次にSound Content LocationsとMusic Locationsは、各項目のAdd Locationボタンをクリックして開くメニューから任意のフォルダを指定します。
VSTプラグインがインストールされている場合には最下部のPlug-in Locationsをクリックして指定することで他社製プラグインを使用することもできます。
ほんのちょっとしたことですが、コンテンツフォルダを指定しておくことで作業効率はグンとあがります。
感覚的に使いやすいようカスタマイズして、良い感じに音楽制作を楽しんでください!
それではまた次回!!