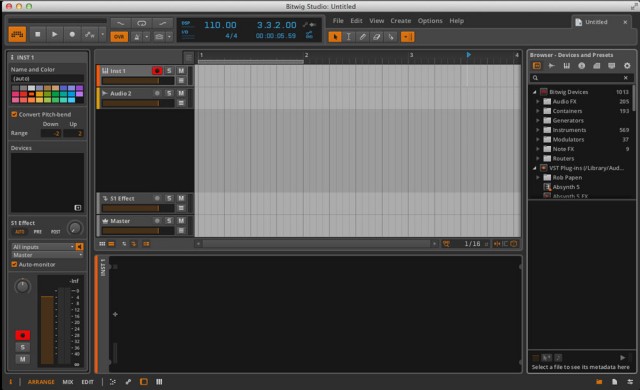(2014/04/28)
オーダーメイドの利点は、自分が合わせるのではなく、自分に合わせることですよね。
いきなりですが。
例えばオーダーメイドの服。
既製品の服はどこかがピッタリでもどこかがキツい、または余るということも良くあることだと思いますが、オーダーメイドの服は自分に合わせて作るので、どこをとってもピッタリ。
とても動きやすいかも知れないですし、着ていることを忘れるかも知れないです。
何にしても自分に合っているというのはとても良いことです。
と、言ったわけでですね、今回はBITWIG STUDIOを自分に合わせてカスタマイズしようという内容でお送りします。
【関連記事】
■ 発売前リポート/連載もくじ:BITWIG STUDIOで良い感じに音楽を作ろう!
■ 製品詳細ページ:BITWIG STUDIO
BITWIG STUDIOの基本画面
BITWIG STUDIOの基本画面はこのようになっています。
この画面は大きく4つに別れていて、
- 左にインスペクターパネル
- 中央上部がセンターパネル
- 中央下部がセカンダリーパネル
- 右がアクセスパネル
と呼びます。
表示/非表示を切り替えて作業効率アップ!
連載1回目のショートカット解説の時にご案内していますが、センターパネル以外のすべてのパネルは表示/非表示を切り替えることができます。
ディスプレイの解像度が小さい場合などは、使用していないパネルは積極的に非表示にすると作業効率アップ間違いなしです。
クリップランチャーとアレンジャータイムラインを頻繁に行き来しながら作曲している時は左右の解像度が高ければ高いほど楽ですが、ディスプレイの解像度に制限がある場合、インスペクターパネルとアクセスパネルを非表示にするだけでもずいぶん作業スペースが広がります。
各パネルを切り離す
逆に作業スペースが豊富な場合。
ディスプレイが複数ある場合などでは各パネルを切り離して使うことができます。
View / Display Profileメニューから、Single、Dual、Tripleのテンプレートを選択できます。
Single以外のテンプレートを選択すると、それぞれのテンプレートに応じて各パネルが切り離されるので、任意のディスプレイに移動して最大化して使用します。
また、外部ディスプレイを使用していない場合にも、DualやTripleのテンプレートを選択することができます。
表示/非表示のショートカットとどちらが使いやすいかはともかく、複数のパネルを全画面で表示しておいて、cmd+F1(Winの場合はAlt+タブ)で切り替えて使うという方法もあります。
この辺りは元々コンピュータをどのように使用しているか?という点とも関係してくるので、いろいろ試して良い感じに音楽制作を楽しんでください!
それではまた次回!!