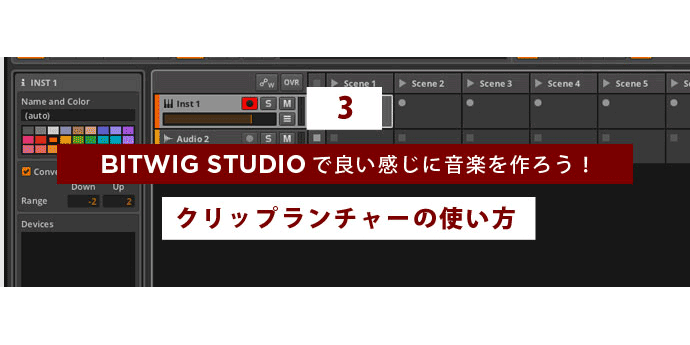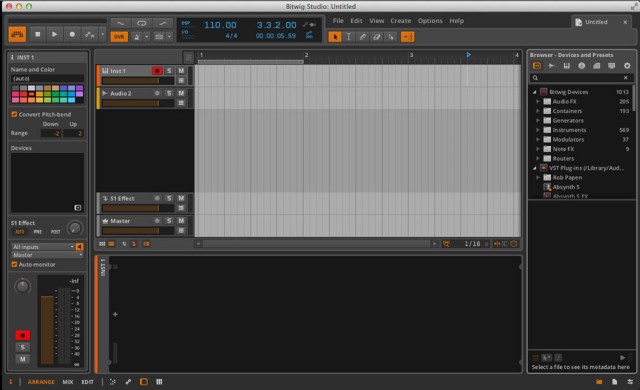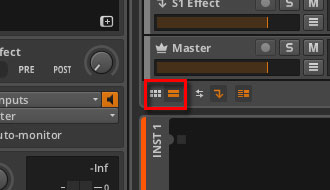(2014/04/15)
BITWIG STUDIO機能解説連載を開始して、初回と2回目はまずは覚えておきたいショートカットについて触れました。
BITWIG STUDIOは作業スピード最速の部類に入るDAWソフトだと思いますが、ショートカットを覚えることで劇的に快適さが増します。
ショートカットを使いこなして良い感じに音楽制作を楽しんでくださいね!
さて、3回目の今日はBITWIG STUDIOの大きな特徴のひとつ、2つのシーケンサーについて解説します。
【関連記事】
■ 発売前リポート/連載もくじ:BITWIG STUDIOで良い感じに音楽を作ろう!
■ 製品詳細ページ:BITWIG STUDIO
アレンジャータイムラインとクリップランチャー
BITWIG STUDIOはデフォルト状態で起動するとこのような画面になっています。
割とオーソドックスな見た目というか、これまでにDAWソフトを使用したことがある人なら、何となく「何がどう」っていうのが判るかと思います。
中央上部に見えるのがアレンジャータイムラインという場所で、多くのDAWソフトと同じようにインストゥルメントトラックでノートを記録したり、オーディオをレコーディングしたりします。
クリップランチャー
BITWIG STUDIOにはアレンジャータイムラインとは別に、クリップランチャーというシーケンサーがあります。
アレンジャータイムラインのマスタートラック下に表示切り替えアイコンがあります。
キーボードショートカットは「L」ですね。
(連載【1】:これだけは覚えておきたいショートカット編(パネルの切替え))
クリップランチャーを表示
▲ クリックで拡大
アレンジャータイムラインを非表示にしてクリップランチャーを表示するとこのようになります。
この画像ではInst1とAudio2というトラックがあり、Scene(シーン)が 1 から 7 まで見えています。
Scene(シーン)はそれぞれのクリップを入れておく仮の入れ物のようなもので、Scene名称部分のプレイボタンをクリックするとシーン単位で再生することもできます。
シーンの中には四角形の枠がずらっと並んでいますが、これは一般的なDAWでいうところのリージョンのようなものだと思ってください。
この中にオーディオやノートを記録したり、ループなどのクリップ素材をロードして曲を作成していきます。
アレンジャータイムラインとの大きな違いは
それぞれのクリップはループ再生し続けるという点と、設定した任意のタイミングで各トラックのクリップを自由に組み合わせて再生できる
といったところです。
クリップランチャーはシーン毎に再生したり、各クリップ毎に再生したり、アレンジャータイムラインと比べてあまり時間軸に縛られないので、イントロやサビなどの部分毎にいくつかパターンを試したりというように、アイディアを試すメモ帳のように使ったりできます。
例えばクリップにシンセのフレーズを記録したり、ドラムのループを数種類ロードしてある状態で、それぞれのクリップを組み合わせて試聴するのはアレンジャータイムラインではだいぶ面倒ですが、クリップランチャーならいとも簡単に試せてしまうのです。
映像ではクリップを幾つかロードして、組み合わせを試したりノートを消してブレークを作ってみたりしています。
クリップを別のシーンにコピーする場合はaltを押しながらドラッグします。
クリップランチャーは左から右に時間軸が進んで行くシーケンサーではないので、自由な発想で作曲することができます。
次回はクリップランチャーで組み上げたフレーズから楽曲として仕上げて行く方法についてお送りします。
クリップランチャーを活用して、自由な発想で良い感じに音楽制作を楽しんでください!
それではまた次回。