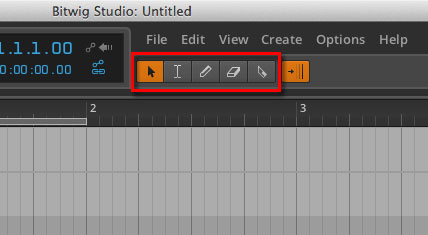(2014/04/08)
発売から2週間あまり、物凄い勢いでアップデートを繰り返しているBITWIG STUDIO。
まったく新規のDAWソフトとしては完成度が高いというお褒めの言葉を多数いただいていますが、やはり細かいバグが出てしまうのも事実。
何か問題が発生してしまった場合、こちらから担当部署に報告しますので、お気軽にご連絡ください。
BITWIG STUDIOを、より良いソフトウェアに育てるためにご協力ください!
【関連記事】
■ 発売前リポート/連載もくじ:BITWIG STUDIOで良い感じに音楽を作ろう!
■ 製品詳細ページ:BITWIG STUDIO
続・これだけは覚えておきたいショートカット
さて、前回これだけは覚えておきたいショートカットをお送りしました。
個人的にBITWIG STUDIOは作業スピードが極めて早い部類の作曲ツールだと思っていますが、ショートカットを使いこなすことでさらにスピーディーに作業を進めることができます。
そんな訳で、今回も続・これだけは覚えておきたいショートカットをお送りします。
前回は主に画面切り替えについての内容でしたが、今回は実際に作業する際のツール切り替えについてです。
ツールアイコンの切替
BITWIG STUDIO画面上部、各種メニュー部にツールアイコンが並んでいます。
この5つのツールは左から右に以下の機能を持っています。
5つのツール
- オブジェクトセレクトツール:クリップなどを選択したり移動したりします
- タイムセレクトツール:オブジェクトセレクトツールと似ていますが、任意の時間を選択する際に使用します
- ペンツール:新規イベントを書き入れる際に使用します
- 消しゴムツール:任意のイベントを消去する際に使用します
- ナイフツール:イベントを分割する際に使用します
ついでに、5つのツールとは別にもうひとつ独立しているアイコンはフォロープレイバックという機能で、これが有効になっていると、再生箇所を常に表示します。
逆にオフになっている場合は追従しないので、特定のリージョンを表示したままソングを再生したい場合などにオフにします。
ついでのついでにお伝えしておくと、Option / Preferences / GeneralのEditingにあるPlayhead follow modeで、再生ヘッドを常に画面中央にするか、ページ毎に切り替えるかを変更できます。
動作的にはページ毎にスクロールするScroll by pagesの方が若干軽いみたいですね。
ついでのついでのついでに、Preferencesを開くショートカットはcontrol+[,](Macの場合はCmd+[,]です。
本題に戻ります。
実際の音楽制作時には各種ツールを切り替えて作業します。
この時、ツールのアイコンに応じて左からキーボードの「1・2・3・4・5」が割り当てられています。
オブジェクトセレクトツールが「1」でナイフツールが「5」ですね。
このショートカットを覚えておくだけで作業がとても効率良く進められますが、
各ショートカットを押しっぱなしにすると、
押している間だけそのツールを使用することができる
のです。
例えば、オブジェクトセレクトツールに設定されている時にナイフツールを使用してクリップを分割しようと思った場合、ナイフツールに切り替えなくてもキーボードの5を押しながら操作すればナイフツールを使用できるというわけです。
文章だと判りづらいので動画を撮ってみました。
1から5のショートカットを押すとツールを切り替えて、押しながら操作した場合は離すと元のツールに戻るのが確認できるでしょうか?
このショートカットは覚えておくととても便利なので、ぜひ活用してくださいね。
ちなみに、残念ながら現在のバージョン(1.0.5)ではキーボードショートカットを任意に設定/変更するオプションは用意されていません。
現在設定されているショートカット一覧はcontrol+エンターで表示可能です。
他にも便利なショートカットが多数用意されているので、ぜひ活用して良い感じに音楽制作を楽しんでください!
それではまた次回!!