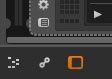(2014/04/01)
待つこと数年、ようやく販売を開始したBITWIG STUDIO 1.0。
永らく待ったかいもあって、期待を裏切らないソフトウェアとして登場してくれました!
これまで発売前リポートとして特徴的な機能を紹介してきましたが、今回からは本連載を通して、BITWIG STUDIO 1.0の魅力やテクニックを紹介していきたいと思います。
ショートカットのお話
今回は初回ということで、これからBITWIG STUDIOを使用して行く上で、これだけは覚えておきたいショートカットのお話しです。
まずBITWIG STUDIOの基本的な画面をみてみます。
BITWIGはおおまかに4つのエリアに分かれています。
- 左側のインスペクターパネル
- 中央上部のセンターパネル
- 中央下部のセカンドパネル
- 右側のアクセスパネル
それぞれのパネルの内部の表示を切り替えて様々な機能にアクセスしたり、または非表示にして画面を有効に使ったりします。
この表示は各アイコンをクリックすることで切り替えられますが、ショートカットを覚えておいた方が遥かに効率的です。
センターパネルでは主にクリップランチャーパネルとアレンジャータイムラインパネルを切り替えて、または両方を表示して行き来することになります。
クリップランチャーパネル
ここで覚えておきたいショートカットは「L」と「O」。
Lのキーを押すとクリップランチャーパネルを表示/非表示し、
Oのキーでアレンジャータイムラインパネルの表示/非表示を切り替えます。
セカンドパネルでは主にセンターパネルで選択しているクリップやトラックの詳細設定を行います。
セカンドパネルで覚えておきたいショートカットはまず「D」。
BITWIG STUDIOではインストゥルメントやエフェクトなどをデバイスと呼びますが、そのデバイスの設定を行うのがデバイスパネルです。
デバイスパネル
キーボードのDを押すたびにデバイスパネルの表示/非表示を切り替えます。
インストゥルメントトラックを扱う場合は避けて通れないと言わんばかりのノートエディターはキーボードのEが割り当てられています。
ノートエディタ
キーボードのEを押すたびにノートエディタの表示/非表示を切り替えます。
また、オートメーションパネルも頻繁にアクセスするため、ショートカットが割り当てられています。
オートメーションパネル
キーボードのAのキーを押すたびにオートメーションパネルの表示/非表示を切り替えます。
楽曲制作のある時点から頻繁にアクセスするミキサー。
ミキサーパネル
ミキサーパネルの表示/非表示には恐らく想像通りだと思われるキーボードのMです。
・LauncherのL
・Deviceの D
・Editの E
・AutiomeationのA
と覚えればいいですね!
セカンドパネル内で表示されるこれらのパネルはセカンドパネル下部に表示されるアイコンでも選択できます。
センターパネルをARRANGEに設定している場合のセカンドパネル下部のアイコンはノートエディタ、オートメーションパネル、デバイスパネル、ミキサーパネルが表示されます。
ここには実はF5からF8のショートカットキーが割り当てられています。
ということは、センターパネルがARRANGEに設定されている場合、
- キーボードのEを押してもF5を押してもノートエディタパネルを表示できる。
- Mを押してもF8を押してもミキサーパネルを表示できる。
ということになります。
※ F5から8はトグルではないので、表示するのみで非表示にはできません
なぜこんなややこしいショートカットがあるのかというと、ここに表示されるアイコンはセンターパネルで設定されているレイアウトによって変わるからです。
各パネルの表示ショートカットを覚えておくだけで想像以上の作業効率アップに繋がります。
それではまた次回!!