BITWIG STUDIOは上下に分割されたセンターパネルとセカンドパネルに表示する内容の自由度がかなり高いという特徴があります。
たとえばミキサーやノートエディタなどはセンター/セカンドのどちらにも表示できるので、その時々の作業によって大きく表示したり簡易的に表示したりを選択することができるのが利点のひとつです。
さて、今回は最近いただいた問い合わせから、この表示に関係するオプションについて触れてみたいと思います。
Select tracks whenでクリップとトラックを同時に選択する
BITWIG STUDIOのセンターパネルにアレンジャータイムラインやクリップランチャーのパネルを表示して、セカンドパネルにピアノロールやデバイス、オートメーションパネルを表示して何か作業をする。オーソドックスですね。
作曲作業が進んで行くとトラックが増えて、複数のクリップを行き来することも増えますね。
この時、BITWIG STUDIOはデフォルトでクリップの選択とトラックの選択が連動していないことに違和感がある人がいるのではないかと思います。
『デフォルトでクリップの選択とトラックの選択が連動していない』というのがどういうことかというと、たとえばトラック1が選択されていて、トラック1のクリップを選択しているとします。
この状態からトラック2のクリップをクリックして選択した時に、セカンドパネルにノートエディタを表示していたならトラック2のクリップの内容が表示されます。
ですが、この時もトラックはトラック1が選択されたままになっています。
だからどうした?という話しですが、セカンドパネルのノートエディタはクリップと連動して表示を切り替えるのでどのトラックが選択されていても特に不都合はないのです。
ところが、セカンドパネルにオートメーションエディタやデバイスパネルを表示している場合は少し事情が変わってきます。
オートメーションエディタとデバイスパネルは選択中のトラックの内容を表示するので、先の例ではトラック2のクリップを選択している状態でセカンドパネルにはドラック1のオートメーションやデバイスが表示されているという状況になってしまいます。
この方が便利なシチュエーションもありますが、クリップを選択したら同時にトラックも選択されて欲しいという方も多いかと思います。
そんな時はPreferences / GeneralのSelect tracks whenのチェックを入れます。
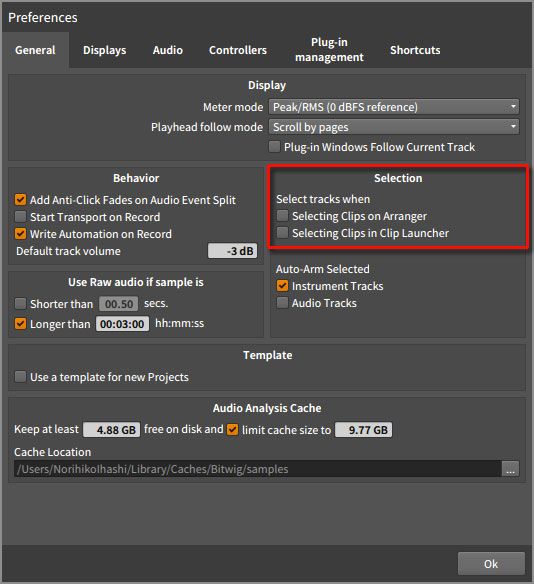
このチェックはクリップランチャーとアレンジャータイムラインのそれぞれを個別に、クリップを選択した時にトラックも同時に選択するかを指定するためのものです。
チェックが入っているとクリップを選択した時にトラックも同時に選択されるようになります。
文章ではややこしいのでSelect tracks whenのチェックの有無を動画で確認してみましょう。
この機能は完全に好みの問題だと思いますので、お好みで設定してください。
といったところで、引き続きBITWIG STUDIOで良い感じに音楽制作を楽しんでください!
それではまた次回!!
記事一覧/もくじ:
BITWIG STUDIOで良い感じに音楽を作ろう!
- 前回記事:
クリップランチャーのレコーディングアクション - 次回記事:
試聴時とロード後のボリュームの差について





