BITWIG STUDIOにはアレンジャータイムラインとクリップランチャーという2種類のシーケンサーがあり、この2種類のシーケンサーが同時に走っていてお互いを簡単に行き来できることで独特な作曲方法というか、作曲手順が可能になっています。
クリップランチャーは従来のシーケンサー(アレンジャータイムライン)とは異なり、時間軸に囚われない作曲が可能なので、アイディアを試すにはもってこいの機能です。
クリップランチャーについては過去に詳しく書いているのでご参照ください。
CUEマーカーにショートカットを設定する
少し前に他のDAWソフトからの乗り換えで現在併用中のBITWIG STUDIOユーザーの方から、楽器の練習に使用している場合に、Bメロやサビ、ソロなどにマーカーを置いて、すぐにそのマーカーを指定して再生したいというお問い合わせをいただきました。
BITWIG STUDIOではそのような場合はクリップランチャーを使用すると便利ですよと案内しましたが、今まで慣れ親しんでいる操作なので知っておきたいとのことだったので、本連載でも共有しておきたいと思います。
CUEマーカーの基本的な使用方法は以前の記事でビートルーラーと合わせて詳細解説しているのでまずはそちらをご参照ください。
まずBITWIG STUDIOのアレンジャータイムラインでCUEマーカーを使用する場合、View / Show Cue Markersをクリックするか、Alt+Shift+Cを押してレーンを表示します。
ダブルクリックでマーカーを新規作成して、untitledと表示されている部分をクリックして名称を変更し、CUEマーカーのプレイボタンをダブルクリックするとOptions / Default Launch Quantizationで設定している間隔でプレイを開始するという仕組みですね。
ところでBITWIG STUDIOはコントローラAPIが公開されているので、あらゆるMIDIコントローラを使用することができる反面、リリース初期はササッとMIDI割り当てというのが逆に難しいという時期がありましたが、その後のアップデートによって、一般的なMIDI割り当てもずいぶん柔軟になってきました。
CUEマーカーを使用する場合にも、キーボードやMIDIコントローラにマーカーを割り当てて、ショートカットでCUEマーカーをトリガーすることも簡単にできるようになったので今回はその手順をどうぞ。
通常ノブやスライダーなどのグラフィックがある場合はその上で右クリックして出てくるメニューからMap to Controller or Keyをクリックし、続いてコントローラを操作して信号を送信するだけで割り当てられます。

ところが、作成したCUEマーカーを右クリックしてもCUEマーカーの色の変更や名称変更のメニューが表示されるのみで、MIDIマッピングに関するメニューは表示されません。

この場合、Options / Preferences / Shortcutsから設定を行います。
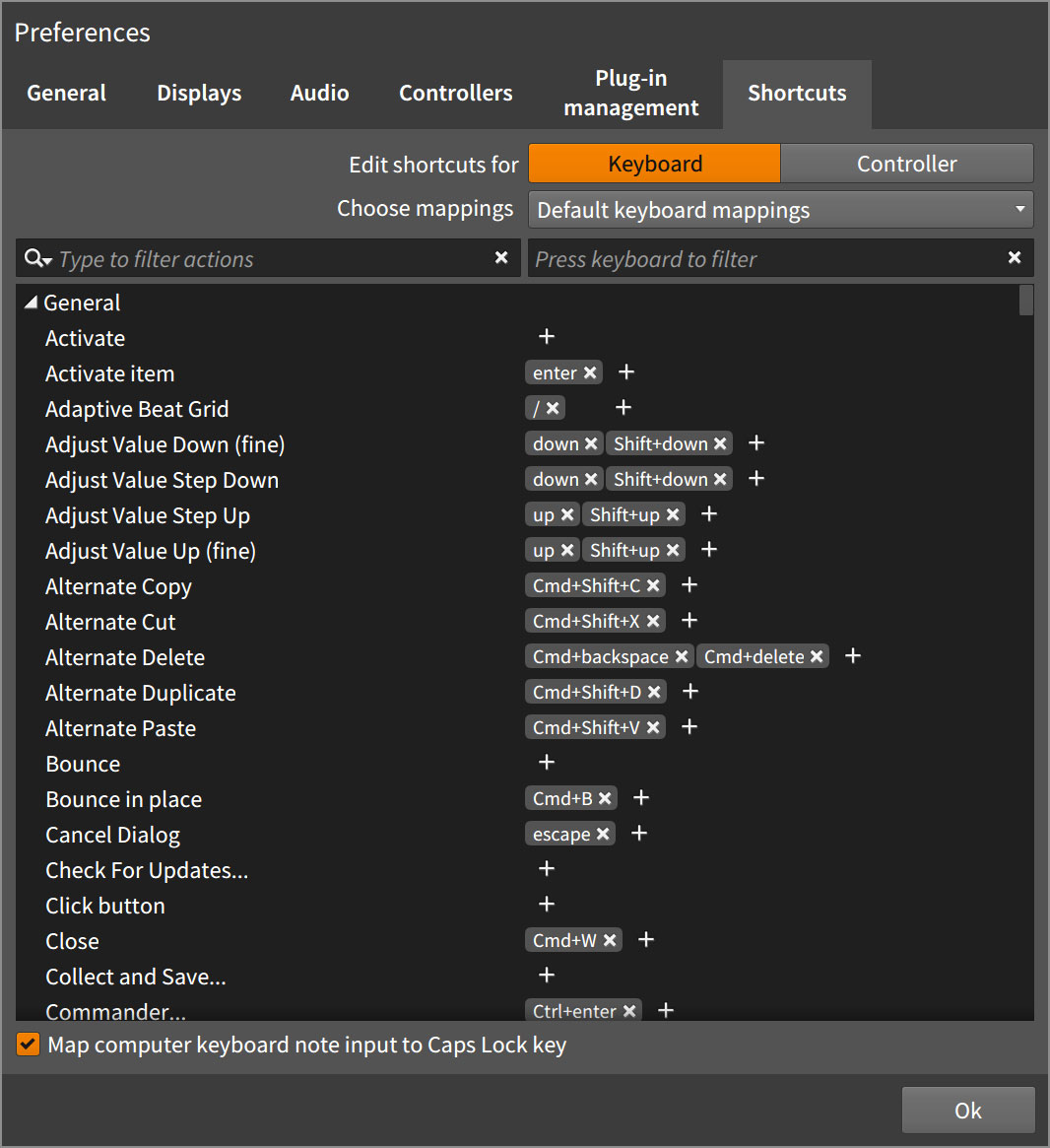
初めにEdit shortcuts forでコンピュータのキーボードか、MIDIコントローラだ、割り当てたい信号を選択します。
次に割り当てたい項目を一覧からスクロールするか、Type to filter actionsに探したい機能を入力して検索します。
ここではCUEのプレイボタンを割り当てようとしているので、試しにCUEと入力してみました。
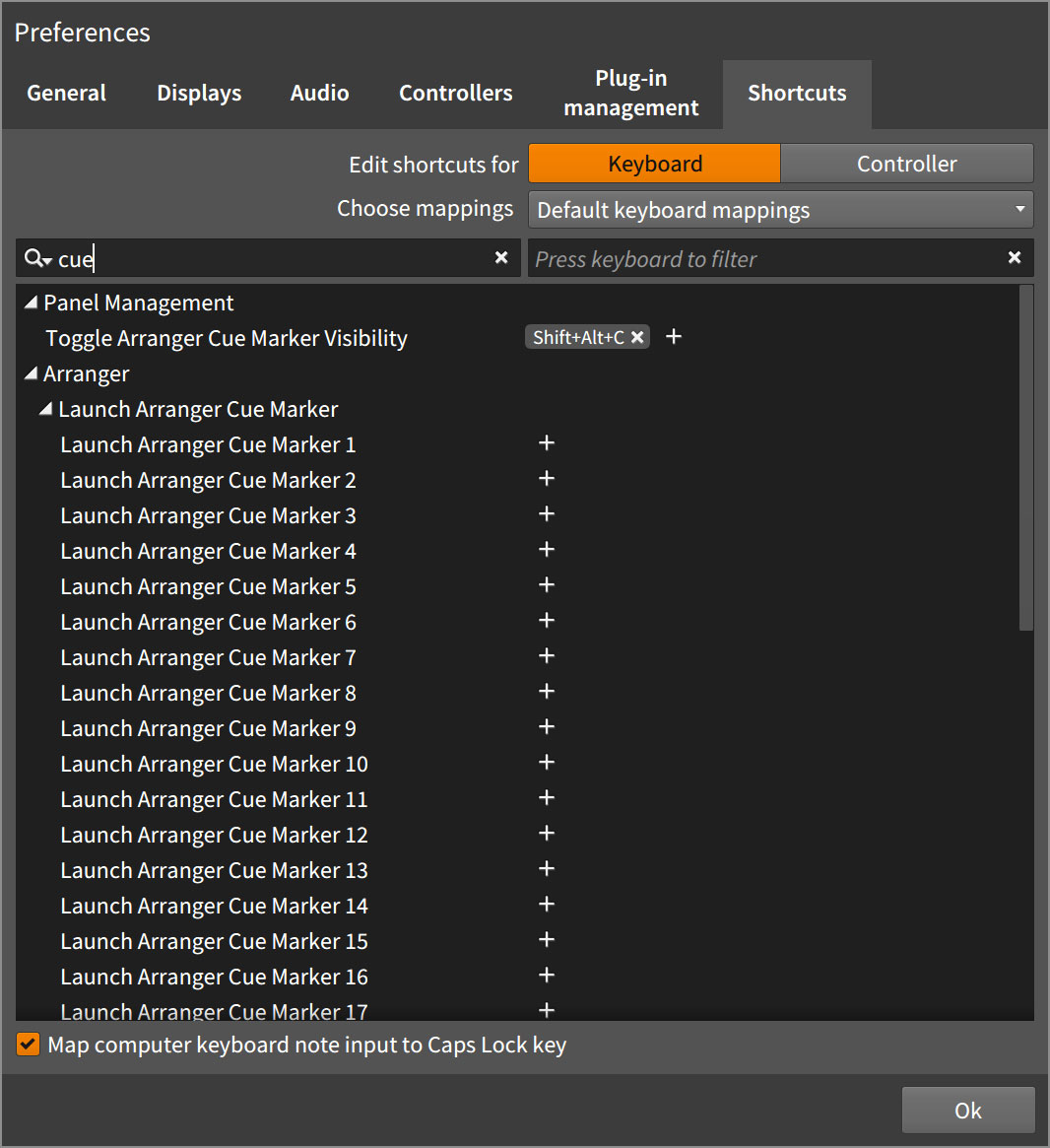
すると、Launch Arranger Cue Markerというものがずらっと表示されました。CUEマーカーは最大で40まで予め割り当て可能です。
割り当てたい項目の名称右の+ボタンをクリックするとこのようなポップアップウィンドウが表示されます。

キーボードの場合もMIDIコントローラの場合もフィールド内のメッセージ以外は同じで、このウィンドウが表示されている状態で操作したいキーやコントローラを操作して信号を送信するとフィールドに選択したメッセージが表示されるので、Addボタンをクリックして決定します。
必要なだけ操作を繰り返して、操作を完了したらOKボタンをクリックしてオプション画面を終了します。
デフォルト状態からマッピングに変更を加えた場合、自動的にChoose Mappingsの名称が変わります。
必要に応じて名称を書き換えてSaveボタンをクリックしてファイル化しておきましょう。

CUEやSceneのショートカットの割り当てられ方
前項ではCUEマーカーのショートカットをShiftキー+1〜8で8箇所分割り当ててみました。
プロジェクト内でCUEマーカーが作成されていない場合はもちろんショートカットは機能しないのですが、CUEマーカーを作成した場合、アレンジャータイムラインのスタート位置(0小節目)に最も近いCUEマーカーがLaunch Arranger Cue Marker 1となり、そこから右隣に向かって順番に2、3、4、5…というように割り振られていきます。
注意したいのは、このショートカット割り当ては相対的なものだという点で、1、2、3、4…とCUEマーカーを作成した後で、2と3の間や3と4の間などに更にCUEマーカーを作成した場合、ショートカット上の番号はずれることになります。
絵で見るとこのような感じです。

この場合たとえば上の状態でShift+2でCUEマーカー2をプレイしていた状態から1と2の間にCUEマーカーを足すと、場所は変わらず左から3番目のCUEマーカーになるので、ショートカットはShift+3に変化するというわけですね。
冒頭でBITWIG STUDIOではCUEマーカーの考え方はクリップランチャーを使用すると便利ですと書きましたが、クリップランチャーで同じような状況を作った場合は、任意の場所からプレイできるだけでなくそのシーン(ここではザックリCueマーカーの範囲内だと思ってください)をループ再生し続けるので、特に部分的な練習などでも重宝する機能だと思います。
クリップランチャーのシーンもOptions / Preferences / Shortcutsから設定可能です。
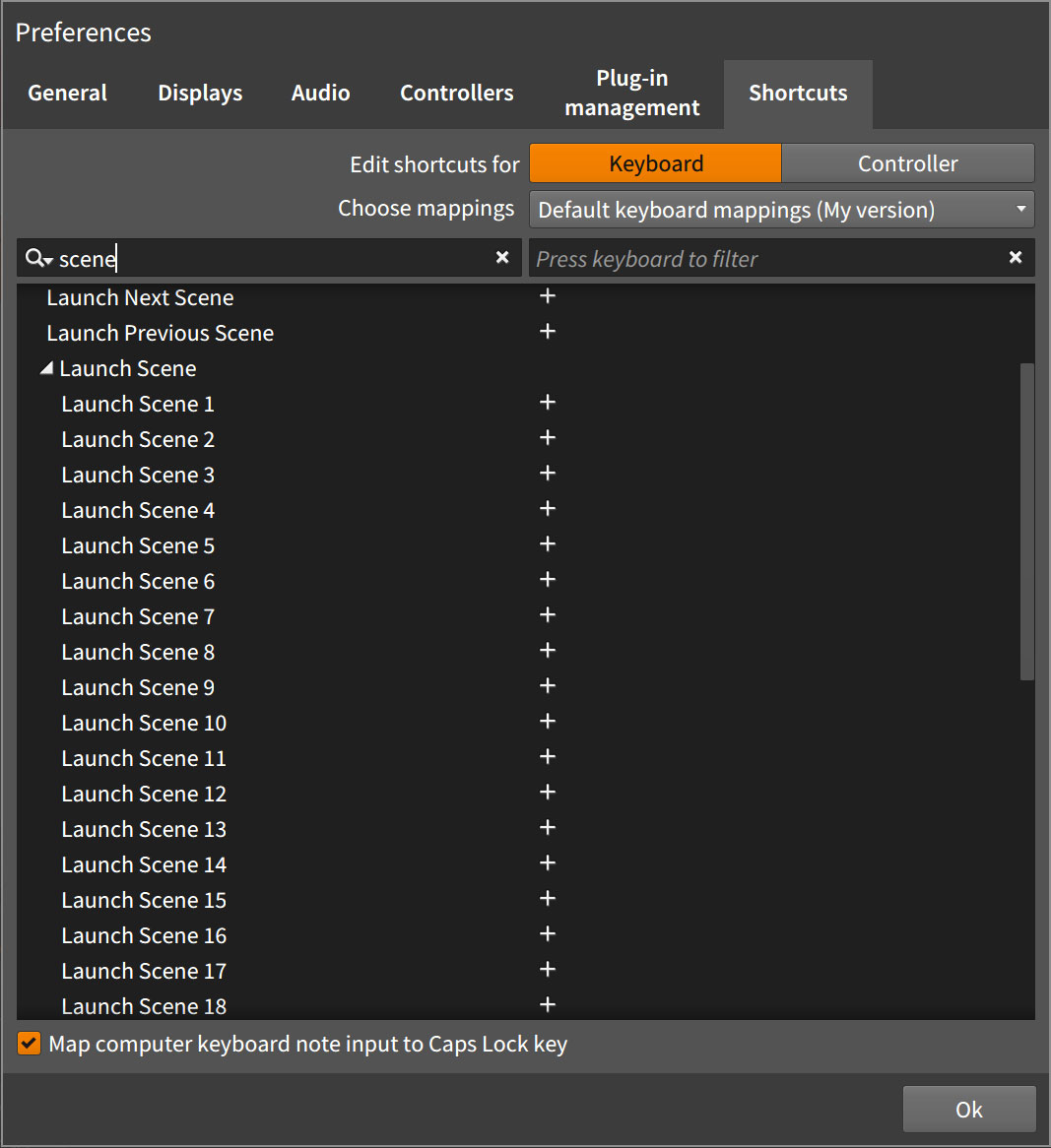
シーンのショートカットを割り当てた場合もCUEマーカーと同じように、後からシーンを追加した場合、左から順番に1、2、3、4…とショートカットが割り振られるのでご注意くださいまし。
といったところで引き続き、BITWIG STUDIOで良い感じに音楽制作を楽しんでください!
それではまた次回!
っと、しれ〜と記念すべき100回目の連載を終わらそうとしてしまいましたが、この記念すべき100回目をご覧いただいた方から抽選で「Bitwig スタッフ Tシャツ」をプレゼント企画!
※応募は締め切りました、沢山のご応募ありがとうございました。
記事一覧/もくじ:
BITWIG STUDIOで良い感じに音楽を作ろう!
前回記事:
DrumMachinesのChokeの設定について




