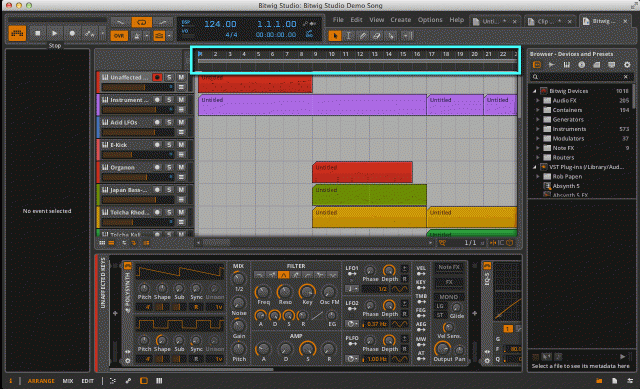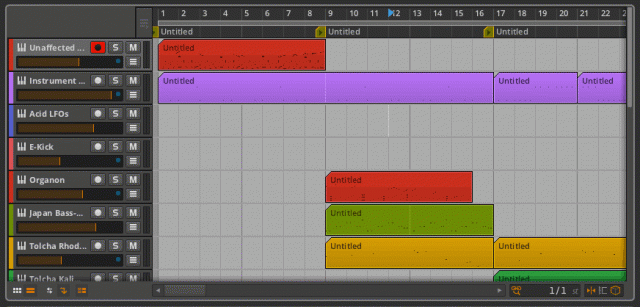(2014/06/10)
BITWIG STUDIOは数あるDAWソフトウェアの中でもかなり柔軟な発想で使用できるものの中のひとつだと思います。
アレンジャータイムラインでの一般的な作曲方法はもちろん、クリップランチャーを使用することで時間軸を気にせずAメロやコーラス、ソロなど部分的に詰めて行くこともできますし、そうして作ったパーツをアレンジャータイムラインに並べて一気に曲として形作って行くこともできます。
思いついたアイディアをすべて逃がさず、スピーディーにスケッチしておけるというのは珍しいことではないですが、クリップランチャーとアレンジャータイムラインの柔軟な連携がBITWIG STUDIOを特別なDAWソフトウェアにしていると言えますね。
作曲をしていると、『2番のサビのあとギターソロに行って…ソロのあとはBメロのフレーズに戻るか…それともイントロBに戻るか…いや、そのままサビ行こうかな…』と迷うような時があります。
BITWIG STUDIOの場合、クリップランチャーを使用すれば簡単にAメロやBメロといった単位でトリガーできるので、試してみたいアイディアはその場ですべて試せますし、BITWIG STUDIOの得意とするところです。
クリップランチャーを使用せずにアレンジャータイムラインのみで作曲していた場合にも、複数のクリップをドラッグでまとめて選択してドラッグアンドドロップでクリップランチャーにコピーできるので新規ソングを作成したり、実際にサビのあとにBメロのフレーズをコピーして…というような手間もいりません。
この操作方法については連載開始前に触れているので合わせてご覧ください。
【発売前リポート】ここが良いですよBitwig Studio 1.0:【3】シーケンス間でのクリップの扱いが楽チン!
今回はアレンジャータイムラインのみを使用している場合で、クリップランチャーで試すまでもない場合や、本当に『ちょっと試してみようかな…』という程度の場合に便利な機能をご紹介します。
その名もビートルーラー。
いや、ビートルーラーは機能ではないのですが、デフォルトで表示されている、アレンジャータイムラインの上部に表示されている小節を表している部分(画像青枠部分)です。
この部分、再生中にダブルクリックするとOptions / Default Launch Quantizationで設定した間隔でジャンプします。
なので、例えば1bar(1小節)に設定されている場合、40小節目を再生中にビートルーラーの25小節目をダブルクリックすると、40小節目を再生後41小節目ではなく25小節目にジャンプして再生を続けます。
先に書いた『2番のサビのあとギターソロに行って…ソロのあとはBメロのフレーズに戻るか…それともイントロBに戻るか…いや、そのままサビ行こうかな…』というような場合にダブルクリックでサラッと簡単に試せるというわけですよ♪
名前をつけて見た目にも判りやすく
ビートルーラーの機能を紹介したついでに、Cue(キュー)マーカーも覚えておくと良いです。
CueマーカーはView / Show Cue Markersをクリックするか、Alt+Shift+Cを押して表示します。
Cueマーカーが設定されていない状態では、ただビートルーラーが分厚くなっただけですね。
この増えた部分をダブルクリックするとCueマーカーが追加できます。
マーカーを追加した直後はuntitledと表示されるので、この名称部分をダブルクリックして判りやすい名称に設定しておきましょう。
追加したCueマーカーも、ビートルーラーと同じようにダブルクリックしてジャンプすることができます。
間隔ももちろんOptions / Default Launch Quantizationの設定に準じます。
これらの機能は覚えておいて損はないので、アレンジのバリエーションを試す時に思い出しつつ良い感じに音楽制作を楽しんでください!
それではまた次回!!
- 次回記事:
長所を活かした効率的な音楽制作法!