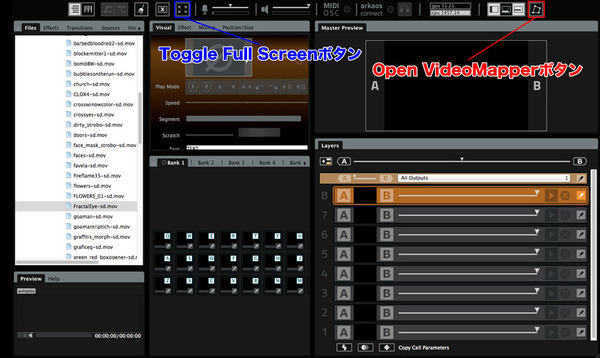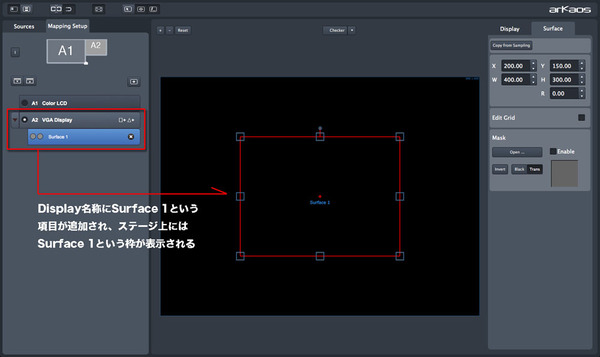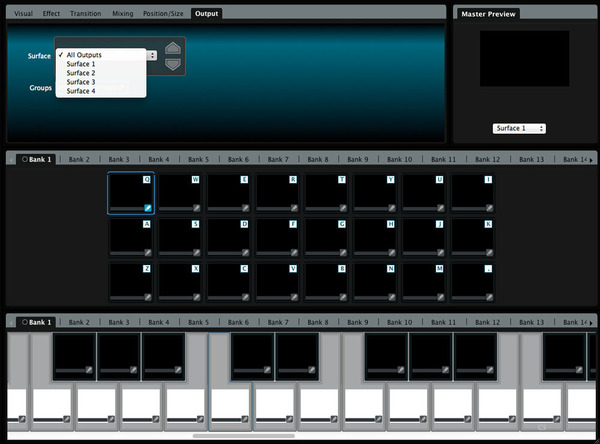(2013/10/16)
前回、前々回でGrandVJ 2.0へのアップデートでの変更点とVideoMapperの起動方法についてお伝えしてきました。
今回からはいよいよVideoMapperを使用するプロジェクションマッピングについての詳細に触れて行こうと思います。
初めに、かなりメジャーな割には最も簡単なのではないかと思われる多面体へのプロジェクションマッピングの詳細に触れながら、VideoMapperの機能を紹介して行きます。
先に概要をお伝えしておくと、VideoMapperで多面体へのプロジェクションマッピングを行う場合、以下のような流れになります。
多面体へのプロジェクションマッピングの流れ(VideoMapper)
- Surfaceという映像の出力先を作成する
- Surfaceを投射物に合わせて変形させる
- 任意の映像の出力先を作成したSurfaceに設定する
作業自体はとてもシンプルで、必要に応じてSurfaceの数を増やして映像を投射するというわけですね。
実際の手順でみてみます。
実際の手順
VideoMapperの起動
GrandVJ 2.0のOpen VideoMapperボタンをクリックしてVideoMapperを起動します。
この時、映像を出力しているいないに関わらずToggle Full Screenボタンをクリックして全画面出力を行うようにしておくと何かと便利です。
プロジェクターを確認する
起動したVideoMapperの左側、Mapping Setupタブを開き、接続しているプロジェクターの名称が表示されていることを確認します。

プロジェクターの機種によっては、製品名以外にメーカー名や、VGA Displayのように表示される場合があります。
画像ではA1がコンピュータ本体のディスプレイ、A2が外部接続しているミニプロジェクターが表示されています。
ここにプロジェクターが追加されていない場合、コンピュータまたはGrandVJが正しくプロジェクターを認識していません。
プロジェクターの接続や設定を確認してください。
プロジェクターが正しく認識しているようであれば、プロジェクションマッピングを行う準備は完了です。
さっそく簡単なマッピングを行ってみましょう。
Surfaceという映像の出力先を作成
今回は6面体の側面2面にマッピングしてみます。
このような場合、Surfaceのプリセットを使用すると作業が楽です。

Mapping Setupに表示されるプロジェクター名称に四角と三角のプリセットが用意されているので、使用する方をクリックしてSurfaceを追加します。
接続中のプロジェクターの名称にSurface 1という項目と、画面中央の黒いフィールドにSurface 1という枠が追加されるのが確認できます。
このsurfaceを投射する物体の形に合わせて変形させて行きます。
Surfaceは四隅と上下左右の辺に表示される青枠をドラッグすることで拡大/縮小、上辺にのみ表示されるハンドルで回転させます。
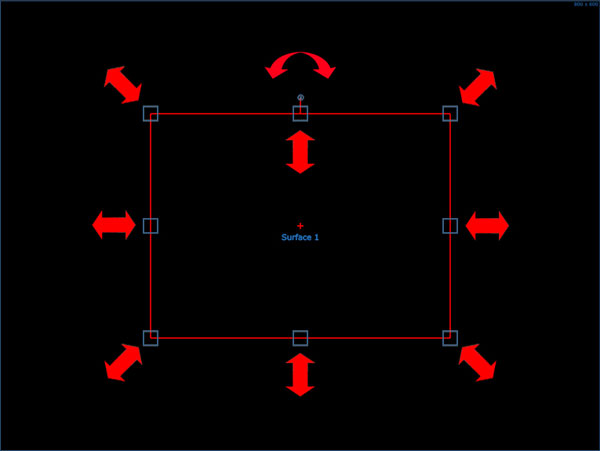
ただし、投射物とプロジェクターの設置場所の関係によって、単純な拡大縮小のみでは対応できない場合も多いと思います。
そのような場合、Surfaceメニュー内のEdit Gridにチェックを入れて有効にします。
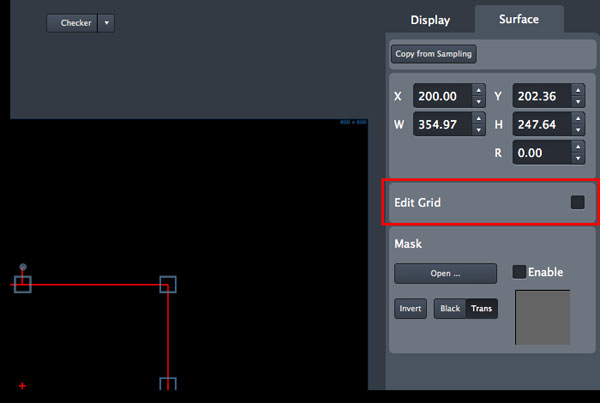
Edit Gridを有効にするとサブメニューが表示されます。
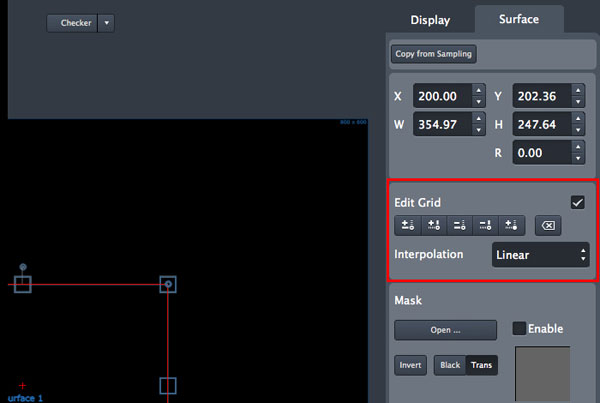
この状態でSurfaceの四隅をドラッグすると、個別に設定できるようになるので、簡単に台形などのマッピングが行えます。
立方体などへのマッピングを行う場合、このEdit Gridの使い方がかなりの肝になってきます。
この部分については次回以降詳しく解説してみたいと思いつつ、Surfaceを作成した後の出力方法を先にご案内します。
Surface作成後の出力方法
必要な数のSurfaceを作成したら1度VideoMapperを閉じてGrandVJに戻ります。
作成したSurfaceへの映像の出力設定方法は、GrandVJをミキサーモードとシンセモードのどちらで起動しているかによって手順が異なります。
ミキサーモードの場合
ミキサーモードでGrandVJ 2.0を使用している場合、レイヤーに出力先プルダウンメニューが表示されます。
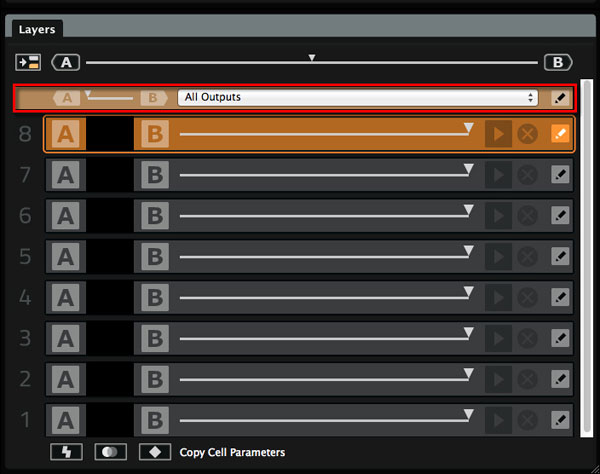
このプルダウンメニューにVideoMapperで作成したSurfaceが表示されるので、出力先を設定することになりますが、GrandVJ 2.0では各レイヤーに対して個別の出力先を設定できるようになっています。
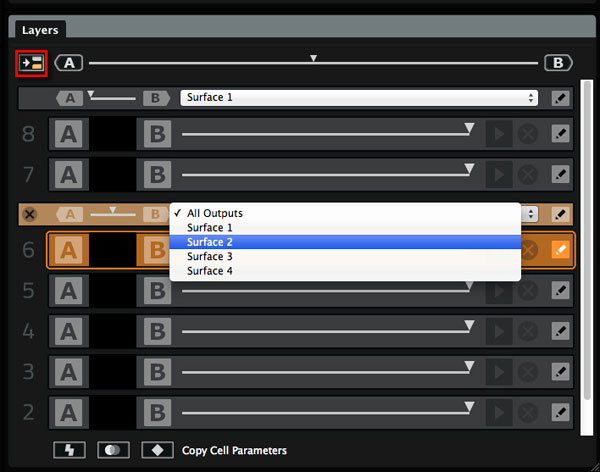
任意のレイヤーを選択した状態で、出力先の追加ボタン(上記画像赤枠)をクリックすることで選択レイヤーより下のレイヤーに対して有効な出力先が作成されるので、プルダウンメニューよりSurfaceを選択します。
シンセモードの場合
任意のセルまたはキーボードを選択した状態で、Outputタブを開きます。
Surfaceメニューにプルダウンメニューが表示されるので、作成したSurfaceを選択します。
ミキサーモードがレイヤーに対して出力先を設定するのに対して、シンセモードではセルやキーボードに出力先を設定するという違いがあります。
どちらが正解ということもないですが、プロジェクションマッピングでCG作品を投影する場合やVJプレイを行う場合など、シチュエーションに応じて使用しやすい方を選ぶようにしてください。
ここまでの内容を踏まえて以前アップした立方体の3面にSurfaceを設定している動画を確認してみてください。
特に難しいことをしているわけではないのですが、実際にやってみるととても新しいというか、斬新なイメージを受けると思います。
次回からは引き続き立方体へのプロジェクションマッピングを例に、もっと掘り下げた内容とテクニックをご紹介します。
それでは今回はこの辺で、また次回!