第5回:“SUB OSCILLATOR/SAMPLER”について(その2)
前回に引き続きSUB/SAMPLERタブにあるシンセエンジンの“SAMPLER”について解説します。
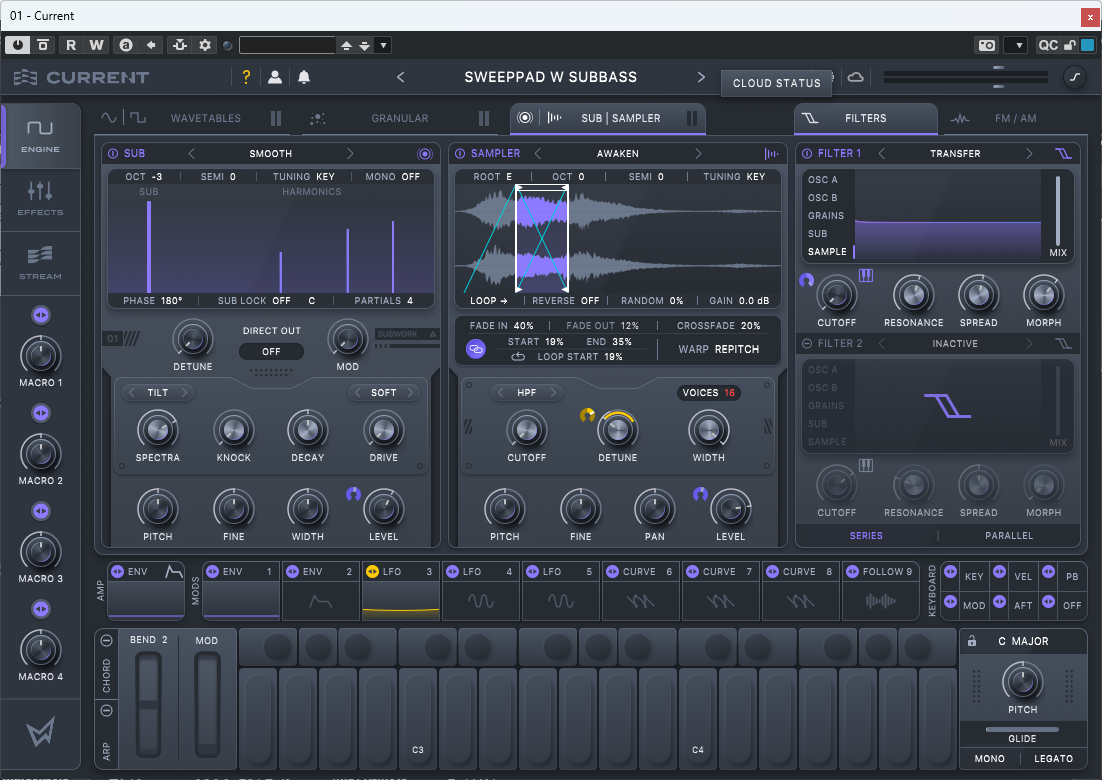
ENGINEセクション(その4):サンプラーをチェック
“SUB/SAMPLER”タブを選択して、サンプラーセクションの設定画面が表示されます。
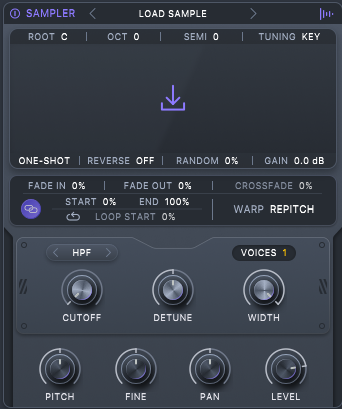
図1
サブオシレーターの時と同様に、サンプラーセクション部分の左上の角部分のボタンをオンにしてアクティブにしたら、音色作りの元となるサンプル波形を読み込みます。
サンプル波形は図2の①部分をクリックして表示されるリストからロードする方法の他に、②部分をクリックしてWavファイルなどのオーディオファイル、サウンドパックなどをインポートする方法があります。
また、③部分のエリアにオーディオファイルをドラッグ&ドロップしてもインポートすることが可能です。
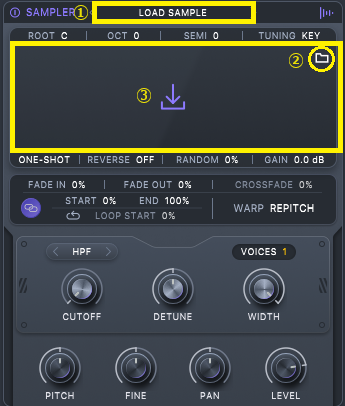
図2:本文参照。
自分で用意したオーディオ素材などを使用したい場合にはこの方法が便利です。
サンプル波形を読み込んだ状態が図3です。
波形表示の上部には、読み込んだ波形の基準となるピッチやオクターブ音域などの設定を行なうパラメーターが配置され、下部にはサンプル波形の再生方法(ワンショット/ループ)、リバース設定、ゲインなどのパラメーターが配置されています。
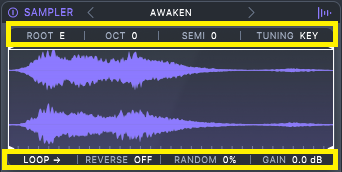
図3
波形表示の周りにある白色の囲むように表示されている線はスタートポイントとエンドポイントを設定するもので、それぞれを左右の方向にドラッグすることで、読み込んだ波形で使用したい部分を範囲指定することができます。
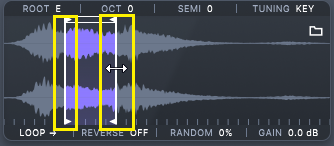
図4:図中、左側の黄色で囲んだ部分でスタートポイントを設定し、右側でエンドポイントを設定する。
波形表示部分の下部には各種エディットを行なうためのパラメーターが配置されていますが、WARP MODE(ワープモード)の設定がポイントとなっています。
ワープモードはREPITCHとFLEXの2つのモードがあり、REPITCHは、初期のサンプラーのように音のピッチの高低に従ってサンプルの再生速度が変化しますが、最大で16ボイスのユニゾン効果が得られます。
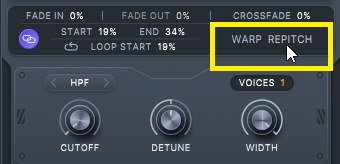
図5:ワープモード:REPITCHにすると、エディットパラメーターはユニゾンモードの調整用のDETUNEとWIDTHが表示される。
FLEXの方は、ユニゾンモードはありませんが、読み込んだサンプル素材の種類に合ったタイムストレッチが可能なため、音域全体で自然な演奏が行なえるメリットがあります。
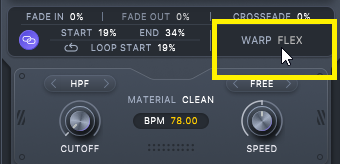
図6:ワープモード:FLEXにすると、ソースのマテリアルとBPM調整、FLEXの速さを調整するためのエディットパラメーターが表示される。
Currentで具体的なサウンドメイクを行なうには?
ここまで、各エンジンを紹介してきましたが、実際のサウンドメイクにおいては、2基のフィルターを始め、エンベロープやLFOなどのモジュレーターやAM/FM変調などを活用してイメージするサウンドになるように調整していくことが必要となります。
次回からはモジュレーター周りの解説や活用法などを順次紹介したいと思います。



