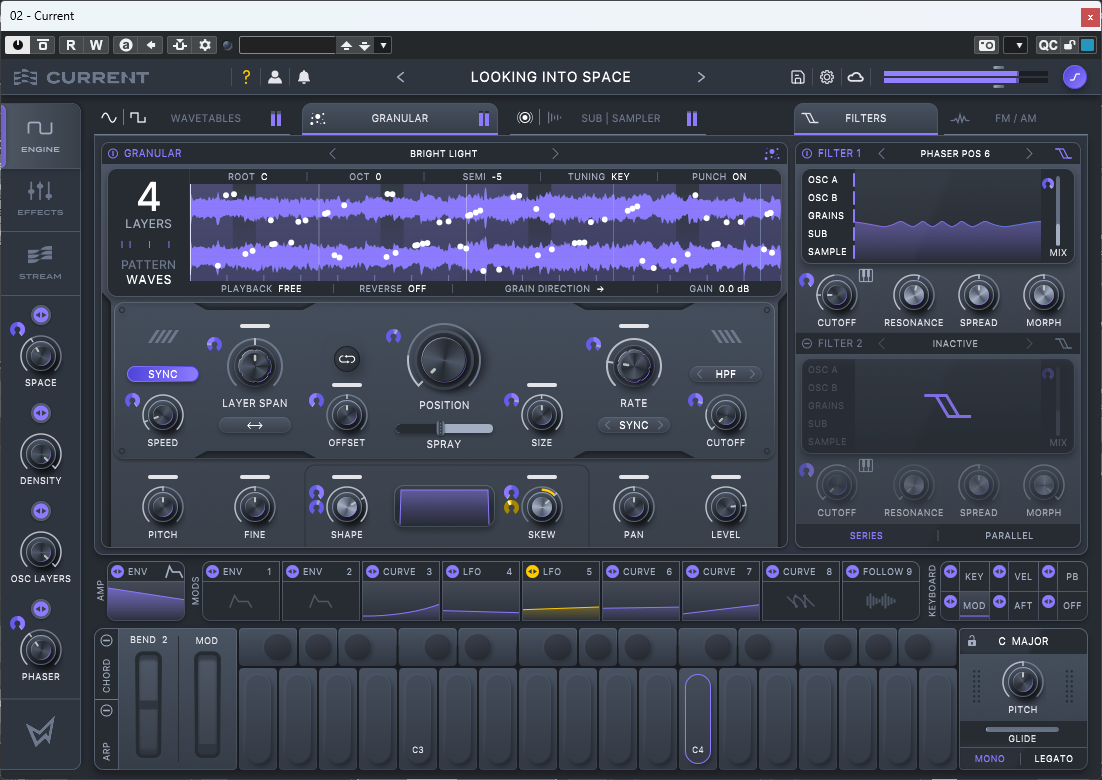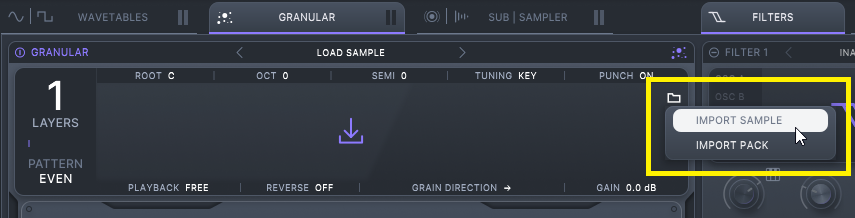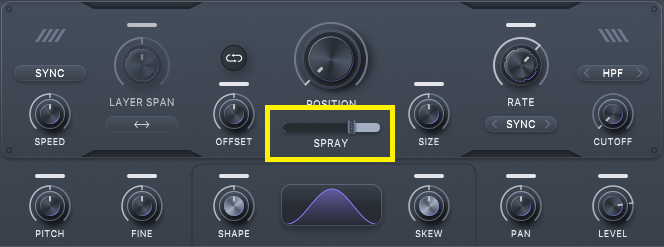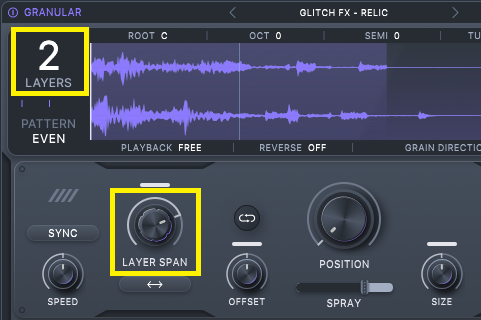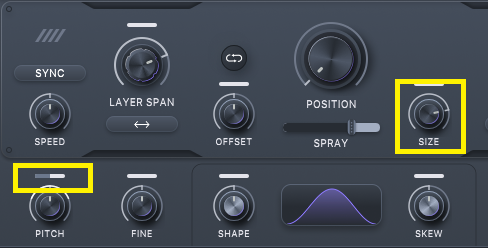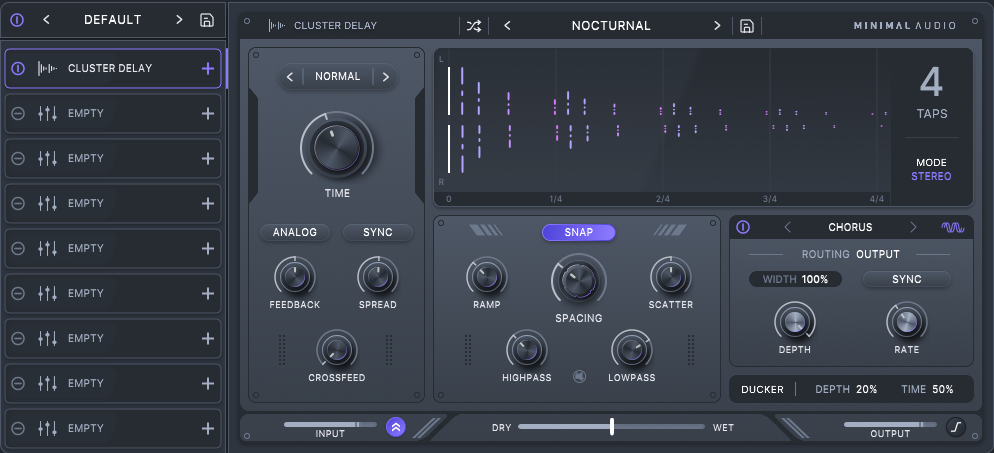第3回:“GRANULAR”ビューとは?
今回はエンジンビューの中から“GRANULAR”ビューについて解説したいと思います。
ENGINEセクション(その2):グラニュラーシンセシスエンジン部をチェック
DEFAULT状態のCurrentでGRANULAR SAMPLERビューをアクティブにすると、図のような画面が表示されます。
図1:DEFAULT状態のGRANULAR SAMPLERビューが表示された状態。
ちなみにシンセエンジンのビューで切り替わるのはオシレーター部分のみとなります。オシレーター以外は共通部分となり、GUI下部にあるエンベロープやLFOセクションやフィルター、FM変調などのセクションは特に表示は変わりません。
今回はグラニュラーエンジンを使用してどのようなサウンドメイクができるのかを主な機能を紹介しつつ、効果音的な音色を作成してみましょう。
グラニュラーエンジンを使用したサウンドメイクを行なう場合には、初期状態のままだと基となるサンプルが含まれていないため、Currentにサンプルを読み込んでくる必要があります。
サンプルを読み込むには、波形表示エリアにマウスを置くと右上に表示されるフォルダアイコンをクリックし、IMPORT SAMPLE、あるいはIMPORT PACKを選ぶか、
図2:黄色で囲んだ部分をクリックし、読み込みたいファイルを選ぶ。
波形表示エリアにオーディオファイルをドラッグ&ドロップします。
サンプルを読み込んだ状態は次のような状態で再生されます。
granular_01:サンプルを読み込んだ直後の状態。
再生してみると読み込んだサンプルがループ再生されているだけですが、ここで“SPRAY”の数値を大きくしてみましょう。
図3:黄色で囲んだ部分のスライダーを調整してSPRAYの適用される量を設定する。
SPRAYは、サンプルの再生を始めた際に各グレインの再生ヘッドに適用されるランダム化の量を調整するパラメーターです。効果がわかりやすいように50%に設定すると次のように再生されます。
granular_02:SPRAYを50%に設定するとこのようなサウンドとなる。
GRANURARモードでは、読み込んだサンプルを最大8レイヤーまで重ねることができます。現在の状態からレイヤー数を4にして、LAYER SPANを50%にしてみると次のようになります。
図4:左上の黄色で囲んだ部分でレイヤー数を設定し、下の黄色で囲んだ部分でLAYER SPANの値を調整する。
granular_03:レイヤー数を4、LAYER SPANを50%に設定した状態。
レイヤー数を変更するには数字の上にマウスを置き、上下にドラッグすることで変更できます。なお、レイヤー数を増やしてもLAYER SPANが0%だと変化がないため、LAYER SPANの値を少し大きくします。LAYER SPANとは、各グレインの再生ヘッド位置の間隔を調整するパラメーターになります。
各グレインの長さを“SIZE”で、元となる素材のピッチを“RAMDOM PITCH”でそれぞれ調整して更にサウンドを変化させてみましょう。ここではSIZEを500%、RAMDOM PITCHを50%に設定しています。
図5:右上の黄色で囲んだ部分がSIZE、左下の黄色で囲んだ部分がRAMDOM PITCHを設定する部分となる。
granular_04:更にSIZEを500%、RAMDOM PITCHを50%に設定した状態。
最後にエフェクトを追加して全体のサウンドを仕上げましょう。
図6:EFFECTビューでCLUSTER DELAYを設定した状態。
granular_05:エフェクトにCLUSTER DELAYを使用して仕上げた状態。
ここではCLUSTER DELAYを使用して、独特の空間演出を行なってみました。Currentの内蔵エフェクトは同社で単品販売されているプラグインがそのまま使用できるという点も大きな特徴になっています。今回はプリセットパッチの中から3-AMBIENT SPACESカテゴリーのNOCTURNALを選んで使用しています。
今回使用したパラメーターや機能以外もまだまだたくさんありますが、少ないパラメーターを変化させるだけでも十分なサウンドメイクが行なえます。
Currentを使い込むほどにグラニュラーエンジンの奥深さも実感できるでしょう。