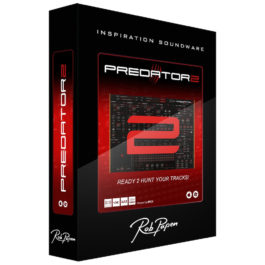RobPapen社最新キラーシンセサイザー、Predator2の解説を行っている本連載。
前回はFXの追加機能とEASY PAGEのバリエーション機能の紹介などを行いました。
Predator2徹底解説もいよいよ大詰め、あと数回でひとまず終了予定ですが、Predator2をご検討中の方、買ってみたけど使い方がイマイチ…という人はこれまでの記事をマニュアル代わりにどうぞ。
【連載もくじ】READY 2 HUNT YOUR TRACKS! Predator2徹底解説!!
今回は以前別の機会にと後回しにしたPresets Managerの詳細について紹介したいと思います。
Presets Manager / Find Presetページ
Predator2はカーソルをノブやメニューなどにカーソルを合わせると、ヘッダーメニュー内のインスペクターに機能の名称と値を表示するようになっています。
そのインペクターの右、前回紹介したEASY PAGEへのアクセスボタンと並んでMANAGERというボタンがあるので、クリックするとこのような画面が開きます。
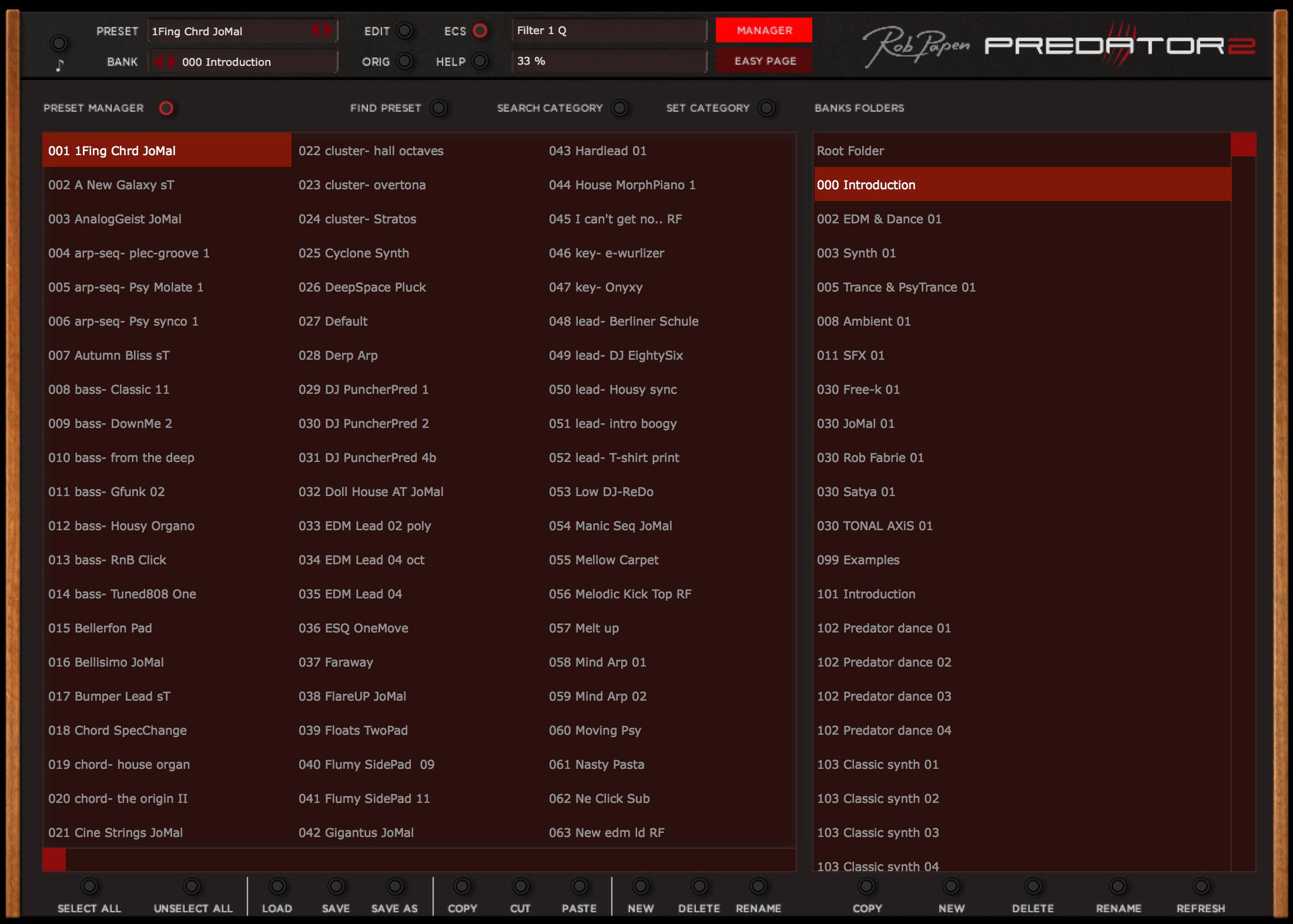
Managerページは大きく左2/3と右1/3に分けられていて、左2/3は4ページを切り替えて使用します。
上の画像のように初めに開くのはPreset Managerです。
ページの切り替えは左側ページとヘッダーメニューの間のボタンをクリックして行います。

Preset Manager、Find Preset、Search Category、Set Categoryの4ページがあります。
このうちPreset ManagerとFind Presetを表示している時のみ、フッター(下欄外)にメニューが表示されます。

Preset Managerでは右1/3に表示されるBankブラウザで選択されているバンクの中身一覧が表示されますが、フッターメニューはこのプリセットに対して行うメニューが表示されます。
Select All:ページ内のすべてのプリセットを一括選択します
Unselect All:選択中のプリセットの選択を解除します
Load:Predator2のBank Folderからプリセットを選択します。Manager上では選択したプリセットが含まれるバンクにジャンプし、該当プリセットがバンクに含まれない場合は998 Unsaved Presetsバンクにコピーされます
Save:現在のプリセットに加えた内容を上書き保存します
Save as:オリジナルのプリセットを残して別名で保存します
Copy:選択中のプリセットをコピーします
Cut:選択中のプリセットをカットします(別のバンクにペーストした時点で元のバンクから削除されます)
Paste:コピーまたはカットしたプリセットをペースト(貼り付け)します
New:現在のバンクに新規プリセットを作成します(Newをクリック後表示されるポップアップで名称を設定します)
Delete:現在のプリセットを削除します
Rename:現在のプリセットの名称を設定し直します(Renameをクリック後表示されるポップアップで名称を変更します)
Preset Managerでは連続するファイルを選択する場合、初めのプリセットを選択後、Shiftキーを押しならが選択したい最後のプリセットをクリックすると、範囲選択が可能です。
複数選択中のファイルの一部を解除したい、または連続しないファイルを複数選択する場合は、command(winの場合はコントロール)+クリックします。
Manager内のファイル名を右クリックすると、そのプリセットを視聴できます。
何気に便利です。
Find Presetページでは、キーワードを入力してプリセットを検索することができます。
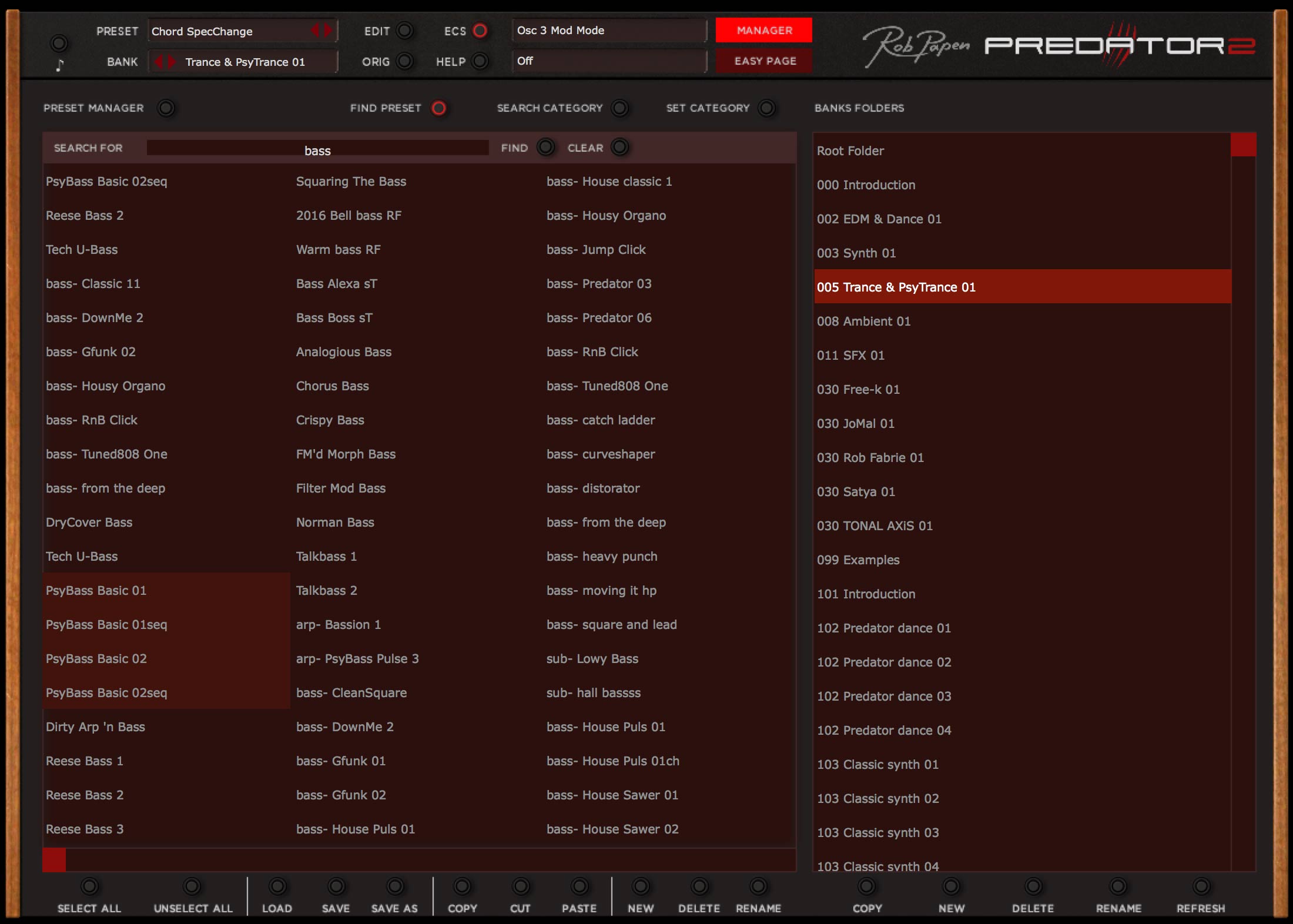
SEARCH FORテキストフィールドにキーワードを入力してFINDボタンをクリックすると、キーワードが含まれるプリセットが一覧表示されます。
上の画像ではbassと入力して検索しているところですが、この状態で右1/3のBanks Folderでバンクを選択すると、そのバンクに含まれるプリセットの背景が色分けされるので、どのバンクに含まれるものが検索結果に表示されているのか確認することができます。
CLEARボタンをクリックすると検索ワードと検索結果が消去されます。
SEARCH CATEGORY / SET CATEGORYページ
SEARCH CATEGORYページではType、Tempo/Feel、Tmbreからカテゴリを選択してプリセットを絞り込むことができます。

上の画像ではLead、Mono Mode、Distortedを選択した結果が表示されています。
Find Presetと同じくバンクを選択すると検索結果の中でそのバンクに含まれるプリセットがハイライトされるのと、逆にプリセット名称をクリックするとBanks Folderでそのプリセットが含まれるバンクが選択されます。
SET CATEGORYページではプリセットのカテゴリを登録します。

Predator2のファクトリープリセットはすべてカテゴリ登録されていますが、必要に応じてクリックすることでカテゴリの登録/変更が可能です。
SET CATEGORYは上下二分割されたページの間にいくつかのメニューがあります。
ほぼPreset Managerと同じですが念のため。
Select All:現在のバンク内のすべてのプリセットを選択し、プリセットが使用しているすべてのCategoryをハイライトします
Unselect All:選択したプリセットを解除します
b選択したプリセットのタグをすべて消去します
Set to Current:複数選択したプリセットに、現在選択されているカテゴリを与えます
Combine Selected:複数選択したプリセットのカテゴリを統合します
Apply and Save:現在のプリセットに行った設定を保存します
Banks Foldersメニュー
Managerページの右1/3はバンクの一覧が表示されます。

下欄外にはBank Foldersのメニューが並んでいます。
Copy:選択中のバンクをコピーします
New:新規バンクを作成します(Newをクリック後表示されるポップアップで名称を設定します)
Delete:選択中のバンクを削除します
Rename:選択中のバンクの名称を再設定します
Refresh:Predator2の起動中にコンピュータのフォルダからファイルをコピーや削除した場合などで、実際のファイルとPredator2のManager内のファイルに差異がある場合、現在のフォルダ側の状況に表示をリフレッシュします
Predator2はファクトリープリセットを上書き保存した場合、ファクトリープリセットを初期化することができません。
プリセットの保存時は別名で保存やバンクごとコピーして使用することをお勧めします。
万が一ファクトリープリセットを意図せず上書きしてしまった場合、以下のディレクトリにオリジナルのバンクが保管されています。
– Macintosh
アプリケーション / Rob Papen / Predator2 / Original Bank Folder
– Windows
ドキュメント / Rob Papen / Predator2 / Original Bank Folder
直接フォルダ上でファイルを上書きしてリフレッシュするなどして対処してください。
Predator2に興味が湧いた人がいたら是非製品ページからデモバージョンをダウンロードして実際に試してみてください。
使用方法は本連載の過去記事でどうぞ!
【連載もくじ】READY 2 HUNT YOUR TRACKS! Predator2徹底解説!!
それでは今回はこの辺で。
また次回。