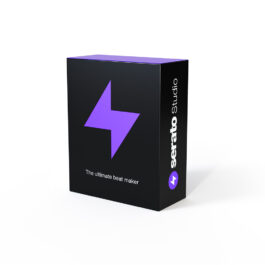前回はサンプルパターンの作成を行いました。
今回は「インストゥルメントの追加」を行いたいと思います。
- ベースを追加
- コードを追加
1.ベースを追加
- インストゥルメントを読み込む
- Play In Key
- ベースラインを入力
インストゥルメントを読み込む
Serato Studioに付属するインストゥルメントを使用してベースを追加してみましょう。
これまで同様にライブラリタブの [Instrument(インストゥルメント)] を選択すると右のクレートタブに各楽器名が表示されます。
今回は [Bass(ベース)] を選択し、ファイルパネルにそれぞれのインストゥルメントが表示されるので試聴します。
良さそうな音色が見つかったら、赤枠内にドラッグ&ドロップでロードします。

今回は「Squid Sub」というベースを選択
Play In Key
前回のオーディオループサンプルとは違い、インストゥルメントはキーが指定されているわけではありません。
今回のプロジェクトのキー [C# マイナー] のスケールに合わせた音程を使用してベースラインを作っていくことになります。
[C# マイナー] のスケールで使える音程は以下の画像を赤丸のついている音程です。

いきなり音楽理論の話しをしてしまいましたが、Serato Studioにおいては理解しなくても問題ありません。
初心者に強力な助けとなる機能「Play In Key」があるからです。
Play In Keyとは、プロジェクトで設定されているキーの使用できる(合っている)音程だけを有効にする機能です。
どういうことかというと、キーから外している音は鳴らない(鳴らせない)ようになっているので、音楽理論のことを意識せずとも適当に音を鳴らせばそれなりの演奏できるのです。
ベースラインを入力
では実際にベースを追加してみましょう。
今回はリアルタイム録音ではなく、キックのタイミングに合わせてマウスで一つずつベースを入力してみました。(ベース音なのでスマホやPCのスピーカーだとわかりづらいかもしれません。)
キックのタイミングに合わせて入力してみました。
ベース以外のインストゥルメントでも同様にPlay In Key機能を使うことが可能です。気に入った音色でプロジェクトにキーに合った演奏やパターンの入力が行えます。
次はPlay In Keyをさらに便利に使える新機能をご紹介します。
2.コードを追加
- Auto Chord(オートコード)
- コードを入力
Auto Chord(オートコード)
Serato Studioのバージョン 1.4.4から「Auto Chord(オートコード)」モードが追加されました。(記事投稿時の最新バージョンは1.4.5)

Play In Key機能でプロジェクトのキーに合う音程を有効にし、さらに一つの音程をトリガーするだけでコードの入力が可能です。
オートコードボタンの右には「NOTES(ノート)」があります。この設定を変更することにより、一つの音をトリガーした際に追加でトリガーされる音の数を決めることができます。
設定できる値と、トリガーされる音の構成は以下のようになっています。
| 設定できる値 | トリガーされる音の構成 |
| 2 | 1,5 |
| 3 | 1,3,5 |
| 4 | 1,3,5,7 |
| 5 | 1,3,5,7,9 |
| 6 | 1,3,5,7,9,11 |
| 7 | 1,3,5,7,9,11,13 |
| 4(6th) | 1,3,5,6 |
Serato Studioのオートコードモードは【単純に音を積み重ねて鳴らす】といった機能です。
実際には各コードのボイシング(構成する音の並び方の変更)を行うことも多いので、その他の複雑なコードを鳴らすことができるソフトウェアに比べると、少し簡易的な機能ではあります。新しい機能ということもありますので、今後もう少し複雑なコードを自動で鳴らせるような機能の追加アップデートを期待しています。
また、「NOTES(ノート)」のさらに右横には「Feel(フィール)」というツマミがあります。この機能がおもしろそうだと思いました。
このツマミのパーセンテージを上げると、【低い音から高い音の順で発音を遅らせる】と同時に【高い音になるにつれてベロシティが下がる】といった機能です。
コードの構成音を同時に鳴らすと機械的な印象になりますが、構成音が鳴るタイミングをずらす(遅らせる)ことで人間的な演奏の雰囲気となります。
ツマミを100%にすると、16分の1のタイミングで遅れるようになるので、アルペジエイター的な使い方も良さそうですね。
機械的なタイミングで鳴らすのか、あるいは「Feel(フィール)」機能を有効とするか、どちらが良いというものではないですが、鳴らしてみれば使いどころがわかってくるでしょう。
Play In Key機能に加え、オートコードモードを活用すれば、音楽理論を意識せずにコード演奏することが可能になります。
初心者にとって強い味方となることでしょう!
コードを入力
それでは、実際にオートコードモードを試してみましょう。
【インストゥルメント】→【Piano & Keys】→【Groove Organ】という音色を選択しました。
少し話しがそれますが、ビートメイク初心者の場合、【どのパートから作りはじめればよいかわからない問題】が起こることがあると思います。
どこからはじめるかは以下のような例が考えられます。
1. ドラムから
2. コードから
3. サンプリングパターンから
4. メロディから
コードパターンからつくる場合には、このオートコードモードが有効な手助けとなってくれます。
はじめにコードパターンをつくったあとにプロジェクトのキーを変更を試してみることもおすすめです。メジャー/マイナーを変更しなくてもキーを変更するだけで、違った印象の鳴り方をします。
ポップミュージックにおいてはメロディが重要な要素となっていることが多いと思いますが、ヒップホップやその他のダンスミュージックでは、メロディらしいメロディが無い曲も多くあります。
「サンプリング」でビートメイクする場合は、元となるオーディオサンプルを主体にループを構築していくことになるので「ループを先につくる」あるいは「ドラムパターンを先につくり、それにあわせてループをつくる」といった方法が考えられます。
もちろんどれが正解ということはではありませんので、自分にあったビートメイクの流れを見つけられるよう、どの方法も試してみてください。
「インストゥルメントの追加」は以上となります。
次回は「FX(エフェクト)の使い方」をご紹介したいと思います。