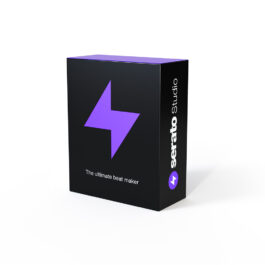前回はオートメーションの適用方法をご紹介をしました。
今回は「オーディオトラックの追加」をご紹介します。
サンプルデッキでは各シーンの中でオーディオサンプルを編集してパターンを作成しましたが、オーディオトラックでは、楽曲全体に対してのタイムラインにオーディオサンプルを直接ならべることができます。
オーディオトラックの追加
- オーディオトラックの表示とロード
- オーディオトラックのパラメータ
- オーディオトラックの調整
- オーディオトラックにオーディオサンプルを配置
オーディオトラックの表示とロード
オーディオトラックはソングビューで表示されます。
画面下部にライブラリが表示されている場合は、ファイルパネル右側の [Song View] をクリックしてソングビューに切り替えます。

ソングビューに切り替わると、シーンを並べるトラックの下に [Add Audio] が表示されるので、こちらをクリックします。

オーディオトラックが作成されると同時に、画面上部に [Drop Audio Here] と表示されます。

ソングビューの左側をクリックするとファイルパネル表示に戻るので、希望のオーディオサンプルを [Drop Audio Here] にドラッグ&ドロップでオーディオトラックにロードします。

オーディオサンプルのロード方法はもう一つあります。
ファイルパネルからオーディオサンプルをドラッグ&ドロップしたままソングビューへ切り替えてロードすることも可能です。こちらの方が少ない手順でロードできるのでおすすめです。

オーディオトラックのパラメータ
基本的にはサンプルデッキに近い調整方法なので、サンプルデッキと比較してみましょう。
オーディオトラックのヘッダーエリアをサンプルデッキと比べると一番左に [Back To Scenes] があり、 [Mono / Poly] の切り替えはありません。

オーディオトラックはオーディオサンプルを配置するだけなので [Mono / Poly] が不要ということですね。
[Back To Scenes] をクリックで画面上部をシーン表示へ戻すことが可能。ソングビューの [Scene] トラックのクリックでも同様にシーン表示へ切り替えることができます。
パラメータパネルも比較してみます。

オーディオトラックには[Attack アタック] [Release リリース] と [キーボードモード] がありません。
また、サンプルデッキではキューと呼んでいた開始ポイントはオーディオトラックでは [Clip クリップ] と呼び、ポイントの設定方法も [Serato DJ] [Set Slicer] [Set Endless Slicer] のみとなっています。

サンプルデッキはオーディオサンプルの演奏や、細かい編集を行って各シーンに組み込むという使い方なのに比べ、オーディオトラックは “オーディオサンプルの再生ポイントを指定してタイムラインにならべる” というシンプルな使い方ということですね。
オーディオトラックの調整
各デッキと同様にミキサーやFXも使用できます。

オーディオトラック全体:[右側のミキサー] [右側のFX] が適用
選択したクリップ:[左側のミキサー] [左側のFX] が適用
ロードしたオーディオサンプルは、これまでと同じようにプロジェクトのテンポとキーが自動でシンクされます。
ドラムのループなどをロードした場合はキーのシンクを外した方が良い場合が多いと思いますので、確認を忘れず行いましょう。
また、オーディオサンプルの一部分のみを使用したい場合も多いと思います。
その場合は再生したいクリップの再生スタートポイントとエンドポイントを指定することができます。

オーディオトラックにオーディオサンプルを配置
実際にオーディオトラックに、オーディオサンプルを配置してみましょう。
曲を再生しながら合いそうなサンプルをブラウズした結果、 [Synth Run 2] という短いシンセ音のサンプルを使用することにしました。
サンプル全体を鳴らして使用できそうなので、ロード時にデフォルトでサンプルの頭に設定される [クリップ1] をそのまま使います。
ロード時にソングビューのタイムライン先頭にあるサンプルを、バース2の小節頭に配置しました。

サンプルは [Option(Windowsの場合:Alt) + ドラッグ&ドロップ] でコピーが可能。
サンプルのキーは [G# min] ですが、プロジェクトのキーの [C# min] に自動でシンクされているので、キーの違うサンプルを使用しても “とりあえずいい感じ” に鳴ってくれるのはSerato Studioの魅力ですね。
また、サンプルのテンポは [BPM 88] で、プロジェクトのテンポは [BPM 95] です。これも自動でシンクされますが、再生スピードが早く感じたので、聴きながら調整した結果、元のテンポよりマイナス1下げて [BPM 77] にしました。
テンポ感が弱い短いサンプルの場合などは、テンポの解析がいまいちな場合もありますので、“毎回シンクしとけばいいというわけではない” ということは覚えておいてください。最終的には自分の耳を信じましょう。
ミキサーのボリュームとイコライザーを全体に馴染むように調整して、エコーのFXを追加しました。
次に [Chimes 06] というウインドチャイムの音をアウトロ部分に追加します。鳴りはじめの部分は不要だと思ったのでクリップ2を作成し、タイムラインに配置しました。

各クリップ(ここではクリップ2)を直接ドラッグ&ドロップでタイムラインに配置することが可能です。
こちらもミキサーの調整とリバーブのFXを追加しました。
最後に全体を通したノイズ系の音を入れたいと思ったので [Rolling Thunder -Ambience] という雨の日の外の音を録音した環境音をロードしました。

テンポもキーも無いオーディオサンプルなので、両方シンクを外しています。
サンプルの冒頭部分だけ不要に感じたので、再生開始ポイントを調整してからタイムライン上で長さの調整をしました。ここでは4小節の長さに変更し、ループ再生しています。
ローファイ感を出したいときに、各楽器の音質を調整する以外の方法として、“うっすら環境音を追加する” というのはおすすめのテクニックです。
では、追加したポイントを聴いてみましょう。
オーディオトラックは “ループサンプルをそのまま使いたい” 場合や、“効果音を一部分だけに追加したい” ときに、細かな調整が必要なければサンプルデッキを使用するより、全体の構成がわかりやすいですね。
使用するサンプルの用途に合わせて活用してください。
次回は「マスタリング」をご紹介したいと思います。