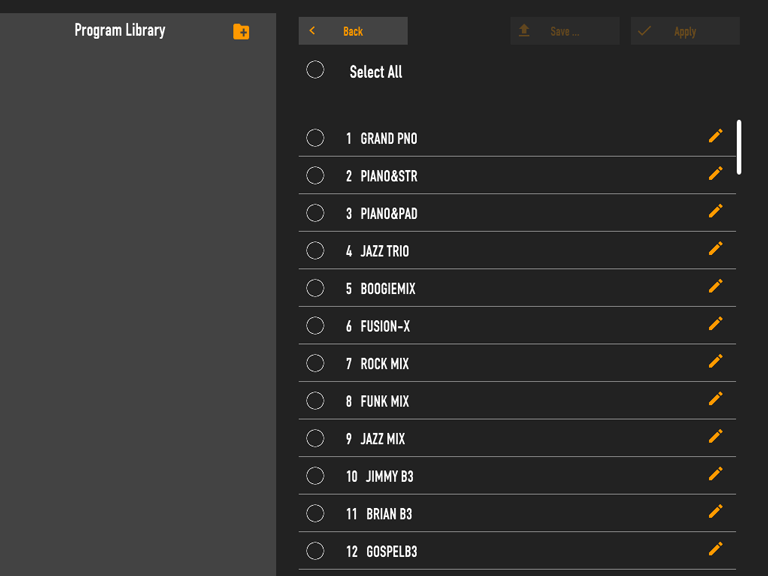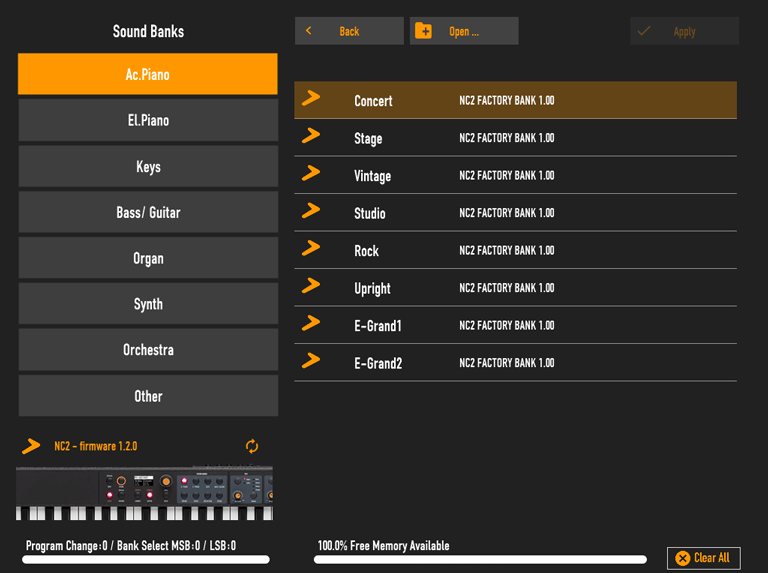Numa Manager
Numa Managerは、Numa Compact 2/2xやNuma X Pianoに、新しいサウンドを転送し、その並びを変えたり、ファームウェアのアップデートやプログラムの整理を素早く簡単に行うことができるコンパニオン・アプリです。

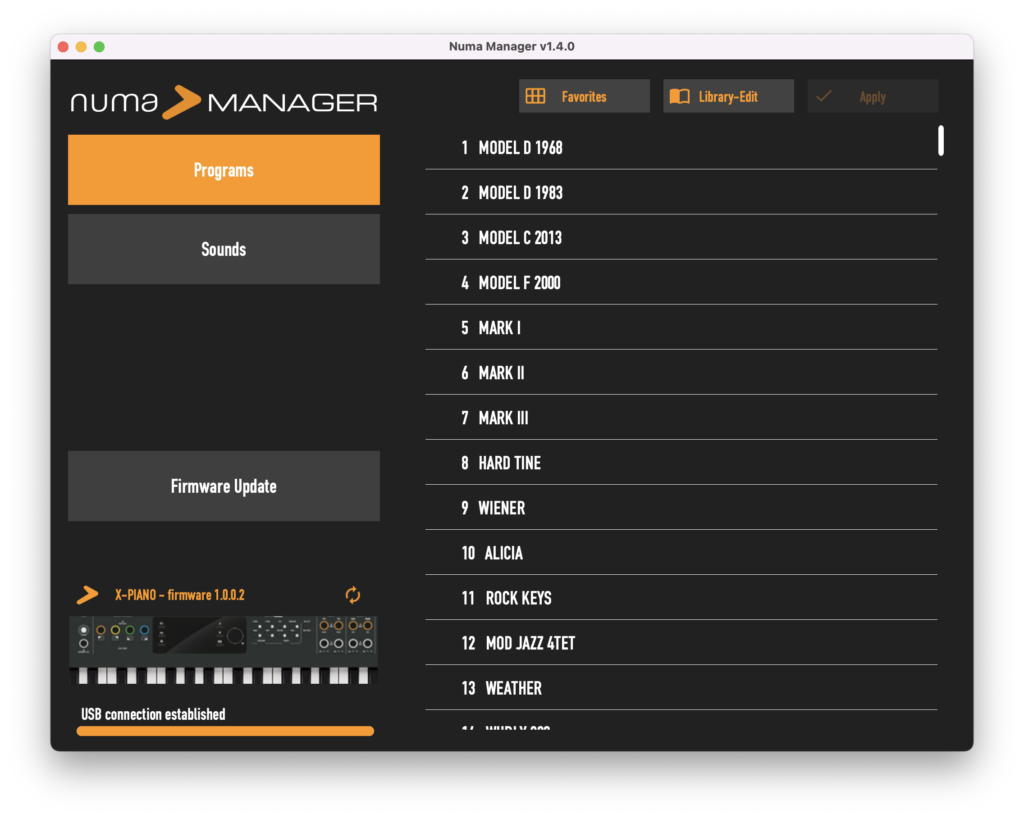
システム要件
- Windows 10 64bit 以上
- macOS 10.11 以上
- Numa Compact 2 / Numa Compact 2x ファームウェア・バージョン:1.2.0 以上
- Numa X Piano GT / Numa X Piano 88 / 73 ファームウェア・バージョン:1.0.0.0 以上
ダウンロード
起動と接続
- Numa Managerを起動します。
- 同梱の電源アダプターで楽器の電源を入れ、USBでコンピューターに接続し、Numa Managerが再接続するまで待ちます。
- サイドナビを使用してセクション間を移動します。接続状態とメモリの空き容量が一番下のステータスに表示されます。

プログラム・ライブラリー
サイドナビで「Programs」を選び、 Library-Edit をクリックします。
右のパネルに、キーボード内蔵のプログラムが表示されます。
プログラムの名前を変更する
プログラム右の をクリックし、新しい名前を入力して、OKを押します。
プログラムを保存する
プログラム名の前の○をクリックして、ひとつ、または複数のプログラムを選択し、 Save… をクリックして、コンピューターの任意の場所に「.prf」ファイルを書き出します。
をクリックして「.prf」ファイルを開くと、内容が画面左側のライブラリーパネルに表示されます。
プログラムのコピーと移動
画面左側のライブラリーパネルからひとつまたは複数のプログラムを選択し、右にドラッグしてインストゥルメント内にコピーします。 Apply をクリックすると、変更が保存されます。
また、ブログラムをリスト内でドラッグすることでプログラムを並べ替えることもできます。
変更をキャンセルする
Back をクリックしてから
をクリックすることで、楽器とNuma Managerの同期を復元します。こうすることで、プログラムリストへの適用されていない変更はすべて初期状態に戻ります。
このコマンドは、変更を適用(Apply)した後では効果はありません。
変更を適用する
Apply を押して、すべての変更を保存します。
変更を適用(Apply)した後、元の工場出荷時のプログラムに戻すには、工場出荷時の復元を実行します(工場出荷時の復元は、楽器本体で行います。機器のユーザーマニュアルを参照してください)。
お気に入り
Programsセクションで、 Favorites(お気に入り)をクリックします。
右側のパネルには、楽器内の「お気に入り」が表示されます。お気に入りをクリックすると、中のプログラムが表示されます。

お気に入りの名前を変更する
左側のパネルの各お気に入りの右にある をクリック、新しい名前を入力して、OKを押します。
お気に入りを編集する
右側のパネルのプログラム名の右にある をクリック、お気に入りに含めるプログラムを選択します。
お気に入りを書き出す
お気に入りの内容をひとつだけ書き出して、後でプログラム・ライブラリーに読み込むことができます。
お気に入りを選択して Export… をクリックすると、含まれているすべてのプログラムが「.prf」ファイルとしてコンピューターの任意の場所に保存されます。
サウンド・ライブラリー
Soundsセクションで、任意のSound Bankをクリックすると、含まれているサウンドが表示されます。
サウンドをクリックすると、関連するプログラムチェンジとバンクセレクトが左下のステータスエリアに表示されます。
ユーザーメモリー
右下のメモリバーには、使用可能なメモリが表示されます。ファクトリーサウンドは、ユーザーメモリーを消費しません。

多くのサウンドが読み込めるよう、メモリーは最適化されます。
新しいサウンドをダウンロードする
各楽器に合わせて、新しいサウンドをダウンロードして本体に追加することができます。
上記ページ内の LISTEN をクリックすると試聴ができます。
DOWNLOAD をクリックするとサウンドを「.bin」ファイルとしてダウンロードできます。各「.bin」ファイルには、ひとつのサウンド、または複数のサウンドのパックが含まれています。
ダウンロード可能なサウンドは定期的に更新されます。

サウンドを追加する
Open… をクリックして、あらかじめダウンロードしておいたサウンドファイルを選択します。サウンドは、関連するサウンドバンクの空いている最初の位置に追加されます(アコースティックピアノは「A.PIANO」バンクに、ベースやギターは「BASS & GTR」バンクに…など)。
変更は、 Apply を押すまで有効ではありません。
サウンドを削除する
インストールされているサウンドの近くの を押すと、そのサウンドが削除されます。ファクトリーサウンドは、削除することができません。
変更は、 Apply を押すまで有効ではありません。
サウンドを移動する
サウンドをドラッグして、バンク内の位置を変更することができます。バンク内でサウンドを移動しても、保存してあるプログラムには影響しません。
変更は、 Apply を押すまで有効ではありません。
変更を適用する
編集が終わったら、 Apply を押して、処理が終了するまで待ちます。数分かかる場合があります。

すべての追加サウンドを消去する
Clear All をクリックすると、インストールされているすべてのサウンドが削除され、工場出荷時の状態に戻ります。
ファクトリーサウンドは削除されません。
ファームウェア・アップデート
各モデルのファームウェアのアップデート方法は、以下のページをご覧ください。