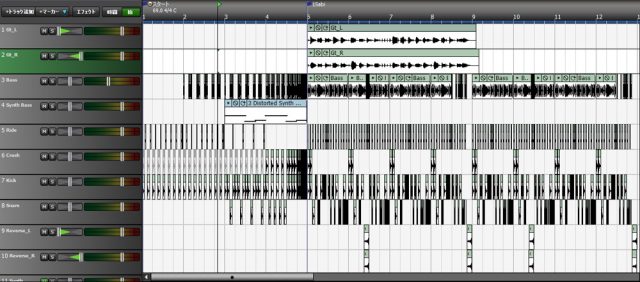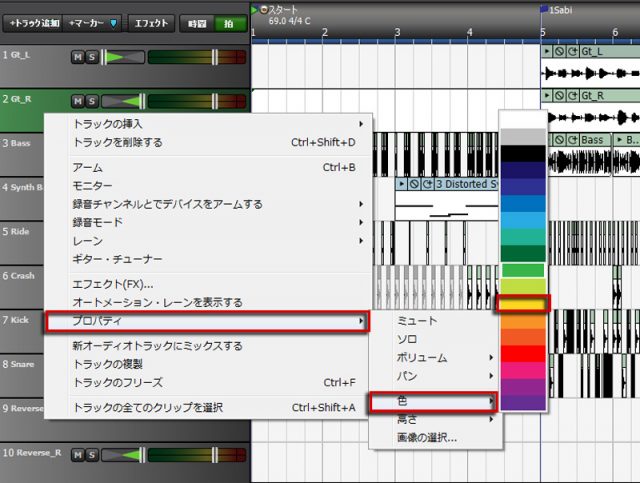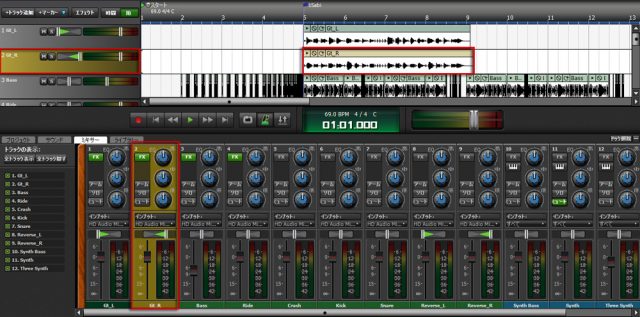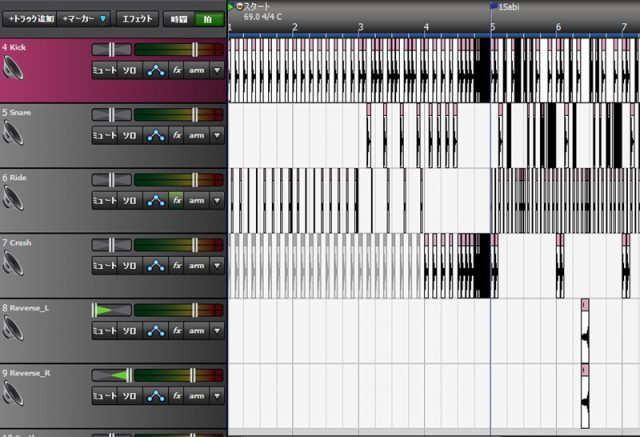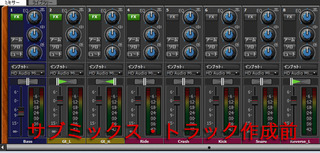Mixcraftを使用し、楽曲制作を行っている本連載。
前回は、ドラム・ビートにギター・フレーズを加えたところまで作成しました。
楽曲が展開する部分で、エレキ・ギターを2トラック録音しているため、迫力は出ていますが、エレキ・ギターだけが目立ち過ぎてしまっています。
そのため、各パートの音量、音質などを調整し、楽曲としての統一感を出して行きたいと思います。
これらの作業のことを、ミックスといいます。
ミックスとは?
まずはミックスの概要から説明を行います。
楽曲制作行程を大きく分けると、レコーディング、ミックス、マスタリングと3段階に分けることができ、ミックスはレコーディング終了後に行われる行程です。
▶ 複数のトラック
レコーディングとは、楽曲の素材となる音(楽器、ループ音源など)をトラックに録音する行程です。
この際、1トラックに1パートを録音することが多く、レコーディング終了時の段階では、複数のトラックが作成されております。
次のミックスでは、各トラックのバランスや定位、音質を調整し、エフェクト処理を行います。
この際、どのようにバランスを取るか、各パートの定位をどこに配置するか、どういったエフェクトを使用するかによって、楽曲の仕上がりが大きく変わってきます。
ミックスが終了したら、以下の画像のように、複数あるトラックを1つのトラックにまとめます。
この作業をミックス・ダウンといいます。
Mixcraftには、ミックスで役立つ機能や、楽曲クオリティー・レベルを1つ上のレベルに引き上げてくれるエフェクトが数多く搭載されています。
これらの機能を駆使し、ミックスを行っていきます。
補足として、マスタリングについてですが、1トラックにまとまった音源を、さらにブラッシュ・アップし、曲間などを編集する作業をマスタリングといいます。
Mixcraftには、マスタリングに役立つ機能を数多く搭載していますが、これらについては改めてご紹介します。
レコーディング・・・楽曲の素材となる音(楽器、ループ音源など)をトラックに録音する行程
ミックス・・・各トラックのバランスや定位、音質を調整し、エフェクト処理を行う
(ミックス・ダウン・・・複数あるトラックを1つのトラックにまとめる)
マスタリング・・・1トラックにまとまった音源を、さらにブラッシュ・アップし、曲間などを編集する作業
ミックスの準備
実際の作業に入る前に、ミックスの準備を行います。
トラック・カラーの変更
トラック名称の変更方法は、連載記事のVol.4でご説明しましたが、Mixcraftはトラック・カラーも変更できます。
トラック・ヘッダを右クリックし、プロパティ / 色 / より任意の色を選択します。
すると、ミキサーのトラック名称部分、クリップの色が先ほど指定した色に変更します。
トラック・カラーをパート毎に設定すると、視覚的に各トラックの構成を把握しやすくなります。
ルーティングの変更
次に、パート毎でトラックのルーティングを変更します。
これはどういうことかというと、ドラム・パートを例にしてご説明します。ドラムとは、キック、スネア、ハイハット、タム、シンバルというように、複数のパーツで構成されている打楽器です。
このドラムをMixcraftで再現する際、1つのトラックにキック、スネア、ハイハット、タムをまとめることもできますが、パーツ毎にトラックを分けると、更なる調整が可能です。
文章で説明すると非常に分かりにくいため、こちらは動画を用意しました。ご覧ください。
現在、制作を行っている楽曲のドラム・パートも、キック、スネア、ライド・シンバル、クラッシュ・シンバルとパーツ毎にトラックを分けています。
各パーツのボリューム調整やパンの調整などは行えますが、以下のような操作を行いたい場合は少々不便になってしまいます。
- ドラム・パート全体のボリュームを調整したい
- ドラム・パート全体を瞬時にミュートしたい
- ドラム・パート全体に、エフェクトをかけたい
サブミックス・トラックを使ってパート毎にルーティングを行う
このようなシチュエーションに対応するため、Mixcraftにはサブミッックス・トラックというトラックが用意されています。
サブミックス・トラックとは、複数のトラックをひとまとめにできる補助的な役割を担当するトラックです。
実際に使ってみましょう。
トラック・ヘッダのヘッダにある「+トラック追加」ボタンをクリックし、「サブミックス・トラックを追加する」をクリックします。
サブミックス・トラックが作成されると、ミキサー画面では以下のように、トラック毎にアウトプットが選択できるようになります。
サブミックス・トラックの名称を「Drums_All」と設定し、「Kick」トラックの「アウトプット:メイン・ミックス」をクリックすると、「サブミックス・トラック:Drums All」という表示が出てくるため、それをクリックします。
すると、「Kick」トラックがサブミックス・トラックの隣に移動し、アウトプットがDrums Allに変更します。
これで、「Kick」トラックの出力先が、サブミックス・トラックに設定されました。
サブミックス・トラックについても、動画を作成しました。ご覧ください。
ミックスを行っていくと、「ギター・パートをミュートしたい」、「リズム・パートのボリュームを少しだけ上げたい」といったシチュエーションはよく出てきます。
サブミックス・トラックで、パート毎にルーティングを行っていれば、大幅に手順を省略できます。
今回ご紹介した内容は、音に直接影響を及ぼすものではありません。
しかし、ミックスの効率化においては、欠かすことのできない手順です。是非、実践してみてください。
それではミックスの準備が整いましたので、次回からミックスを行って行きます。
次回をお楽しみに!
- 前回記事:タイムライン・マーカーの解説
- 次回記事:サブミックス・トラックについて