
前回の予告通り、今回から複数回にわたって「Mixcraft 6で音と映像をミックスVol.4」で完成したドラム・ビートにベースやウワものを重ねていきます。
– ドラム・ビート
ドラム・ビートが完成しているので、ループ素材を使って、ベース・パートを作成したいと思います。
ループ素材の音程編集
まずは、いつもの通りライブラリからループ素材を検索しましょう。
ライブラリはLoops、ソート順はソングキットを選択し、検索ボックスに「bass」と入力しました。
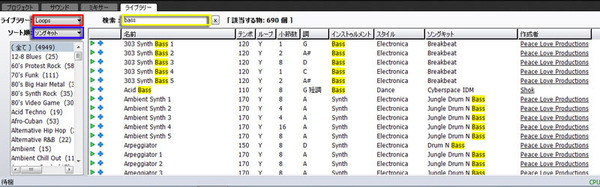
▶ ライブラリからループ素材を検索
あらかじめ、検索ボックスにbassと入力しておけば、各ソングキットを選択しても、「bass」という単語が入っているループ素材しか表示されず、検索しやすくなります。
様々試聴した結果、ソングキット:Industrial MetalのBassループ素材を使うことにしました。
– ソングキット:Industrial MetalのBassループ素材
では、このループ素材をオーディオ・トラックにロードしましょう。
ここで押さえておきたいポイントとして、Industrial MetalのBassループ素材の情報は、テンポ 105、調はEbに対して、このプロジェクトのテンポと調は、テンポ 69、調はCになっています。

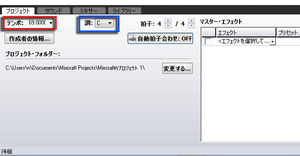
しかし、ループ素材をオーディオ・トラックへロードするだけで、ループ素材はプロジェクトのテンポと調に合っています。
これは、サウンド・タブのテンポと調の設定が「プロジェクトのテンポに合わせる」、「プロジェクト調に合わせる」となっているためです。
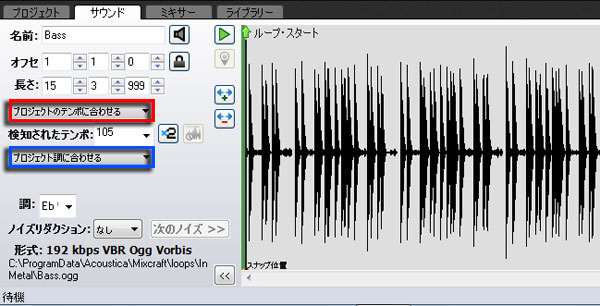
▶ サウンド・タブのテンポと調の設定
裏を返せば、これらの設定を変更すれば、サウンドに変化を与えることができます。
サウンド・タブのテンポと調の設定に関しては、まとめて動画でご紹介いたします。
サウンド・タブのテンポと調の設定方法
ループ・ライブラリへの保存方法
ループ素材編集に話を戻します。
ドラム・ビートが64分音符単位で編集している細かいビートなので、Bassループ素材も64分音符単位で編集を行いました。
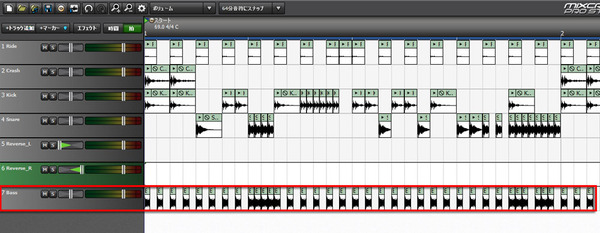
▶ Bassループ素材を64分音符単位に編集
編集内容としては、前回ご紹介したクリップのサイズ変更、コピー&ペーストに加え、クリップ毎に音程を変更しています。
音程の変更方法は、先ほどの動画でもご紹介したサウンド・タブより行っています。
音程を変更させたいクリップを選択し、半音単位で音程を変更しています。

▶ クリップを選択し半音単位で音程を変更
非常に細かく編集を行ったので、自分でも満足のいくベース・フレーズを作成することができました。
Mixcraftでは、作成したフレーズをループ・ライブラリとして保存することができるため、このベース・フレーズをループ・ライブラリに保存しようと思います。
まずは、編集でバラバラになっているクリップを1つにまとめる必要があります。
1つにまとめたいクリップを全て選択し、右クリックのコンテキスト・メニューより「統合」をクリックすると、1つのクリップにまとまります。

▶ まずは編集でバラバラになっているクリップを1つにまとめる
クリップを1つにまとめたら、右クリックのコンテキスト・メニューから「ライブラリに追加」をクリックすれば、ライブラリに保存できます。
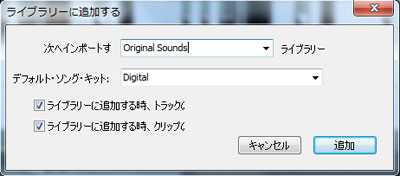
オーディオ・クリップをライブラリに保存する際、新規でライブラリ、ソングキットの作成を行うことができます。
上記画像の「次へインポートする」、「デフォルト・ソング・キット」部分に、ライブラリ名、ソングキット名を入力すると、ライブラリ・タブのライブラリ、ソングキットにそれぞれ反映されています。
今回は新たに、Original Soundsというライブラリと、Digitalというソングキットを作成しました。

また、ライブラリに保存したオーディオ・クリップは、様々な情報を入力することができます。
黄枠部分の「ライブラリの編集」をクリックし、表示項目に入力するだけです。
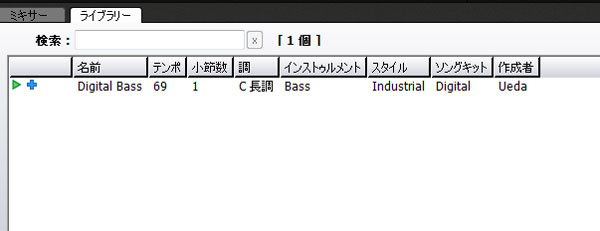
この時、重要になってくる情報が、「テンポ」と「調」です。
この2つの情報を正しく入力しておかないと、オーディオ・クリップのテンポと調が、プロジェクトのテンポと調に合わないというトラブルが発生してしまいます。
それでは、最終的にどういったベース・フレーズが完成したかお聴きください!
2小節目、4小節目で、ベース・フレーズが変化しているのが分かるかと思います。
この部分は、ライブラリに保存した元のオーディオ・クリップに波形編集を行っています。
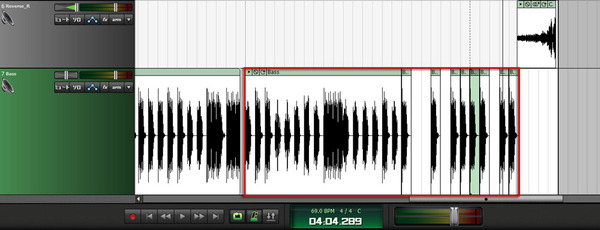
1つのオーディオ・クリップにまとめているため、波形編集も簡単に行えました。
複数のクリップを1つにまとめるという意味では、前回ご紹介したクリップ・リンクに似ている機能です。
クリップ・リンク機能の場合は、同時に移動はできても、編集は行えません。しかし、複数のトラックのクリップをまとめて移動できるという利点があります。
各機能の特長を理解し、効率よく楽曲制作を行ってください。
今回でベースは完成したので、次回はシンセサイザーなどのウワもの作成です。それでは!
