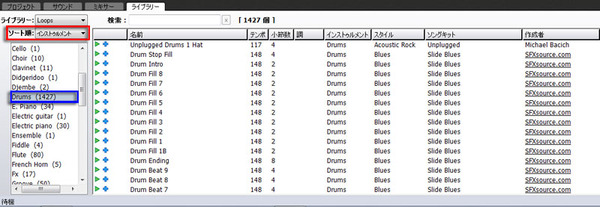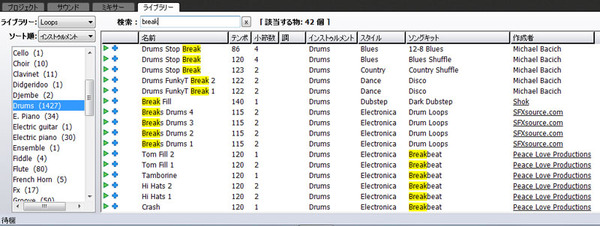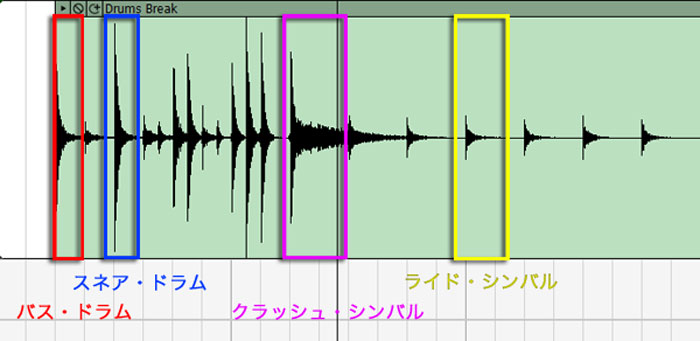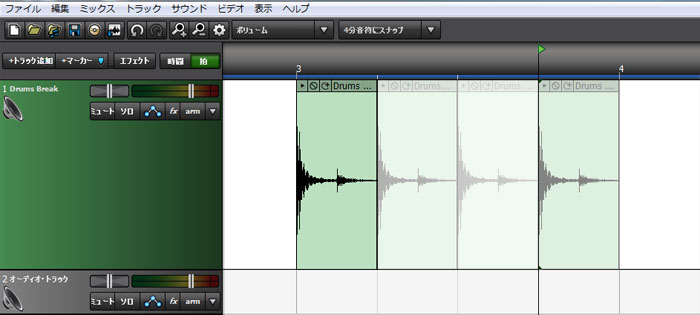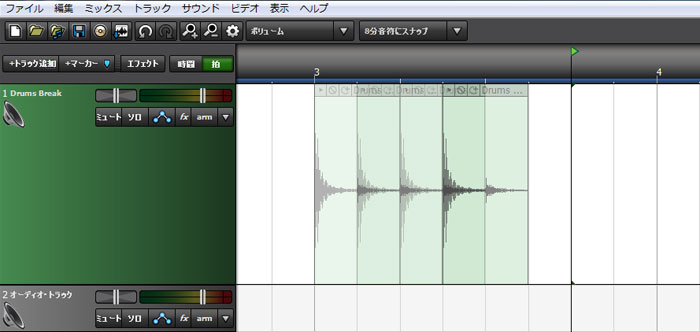前回はループ素材を並べて、楽曲を作成する方法をご紹介しました。
今回はループ素材の使用方法の応用編として、ループ素材を編集し、自分だけのドラム・パターンを作成します。
ループ素材の検索
前回ご紹介したLoopsライブラリから、ドラムのループ素材を探します。
今回はドラムのループ素材を探しているので、「インストゥルメント」というソートをかけ、Drumsを選択します。
1427個ものループ素材が表示されたため、さらに種類を絞る必要があります。
このような場合は、検索ボックスを使用しましょう。
画像赤枠の検索ボックスに、単語を入力すると、その単語が名称に含まれるループ素材だけが表示されます。
反対に、特定の単語が含まれるループ素材を除去したい場合には、「Drums -Snare」のように、- 記号
を使います。
今回は、「break」と検索しました。
ループ素材が、42個まで絞れました。
42個全て試聴を行い、今回はソングキットMellow Piano RockのDrums Breakというループ素材を使用します。
ループ素材の編集
では、ループ素材 Drums Breakをこれから編集していきます。
まずは、ループ素材の切り分けから始めます。
ドラムという楽器はバス・ドラム、スネア・ドラム、タムタム、シンバルなどの複数の打楽器から構成されています。
先ほどのループ素材Drums Breakも、バス・ドラム、スネア・ドラム、クラッシュ・シンバル、ライド・シンバルが、1つのループ素材としてまとまっています。
このループ素材Drums Breakを、パーツ毎に切り分けを行い、自分の思い通りのリズム・パターンを作ってしまおうというのが、今回の目標です。
では、パーツ毎に切り分けていきます。
ループ素材をオーディオ・トラックにドラッグし、Mixcraftがループ素材のテンポをプロジェクトのテンポに反映させるかどうか聞いてきますので、「はい」を選択してください。
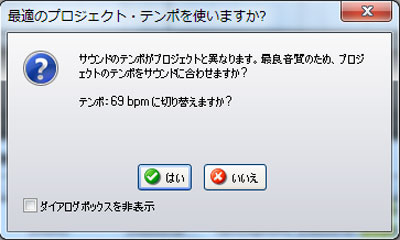
次にパーツ毎に切り分けるにあたり、様々な設定を行います。
オーディオ・ファイルに対して編集する行為を、波形編集と呼びますが、波形編集が行いやすいように、オーディオ・トラックを拡大表示します。
トラック拡大表示方法は、オーディオ・トラックを右クリックし、プロパティー / 高さ / 大 を選択することにより行えます。
次に、コピー、貼り付け、ループ、移動などの操作を正確に行うための方法として、スナップ・レベルを設定します。
スナップとは、小節に合わせて正確な編集を行うことができる編集方法で、スナップ・レベルは、小節の細かさを調整します。例えば、スナップ・レベルを4分音符に設定した場合、ループ素材は4分音符刻みでしか、動かせません。
スナップ・レベルを8分音符に設定すると、今度はループ素材が8分音符刻みで動かせるようになります。
編集を行う際、スナップ・レベルを適正レベルに合わせることで、驚くほど編集が早くなります。
今回はスナップ・レベルを16分音符に設定し、ループ素材をバス・ドラム、スネア・ドラム、クラッシュ・シンバル、ライド・シンバルにカットしていきます。
カット方法は非常に簡単で、ループ素材をカットしたい場所に、再生インジケーターを合わせ、右クリックから「Split」を選択することにより行えます。
この方法で、バス・ドラム、スネア・ドラム、クラッシュ・シンバル、ライド・シンバルに切り分けました。
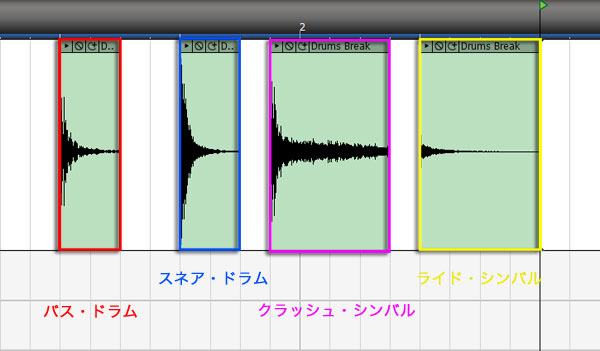
これらの素材を使い、自分だけのドラム・パターンを組んでいこうと思ったのですが、ここまでの説明少々長くなりすぎてしまったので、この続きは次回ご説明いたします。
次回をお楽しみに!