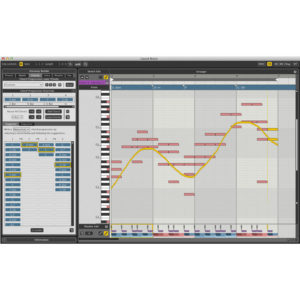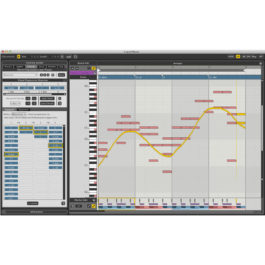前回はこちら!
https://dirigent.jp/tutorial/71619/
今vol.6と次回はリズムにフォーカスしようかと思ってます。
かと言ってもリズム楽器のプログラムをするのではなく、今まで作ってきたフレーズのリズムを調整してみようかと思います。
同じフレーズでもリズムのとり方やデュレーションの違いで大きく印象が変わるので、みなさんも一緒に試してみてください。
【リズムトラックとは?】
アレンジャー画面の下部に表示されているのが、リズムトラックと呼ばれ、フレーズのリズム部分にフォーカスを当ててコントロールを行います。

ペンシルアイコンを選び、音のないエリアをクリックすると、新しいサウンドが1つずつ追加されます。
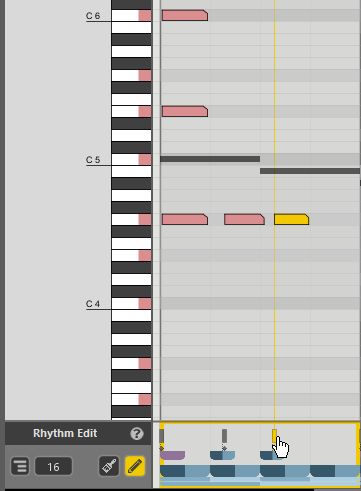

ドローアイコンを選ぶと、アレンジャー画面での操作と同じように描くように音を足していけます。
アイコンの左側にある数字は描いた時に入力する音符の細かさを指定します。(ここにランダムがあったら良かったなー)
そのもう一つ横にある棒グラフのようなアイコンをクリックしてみてください。
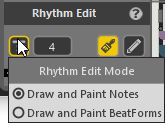
上段がノート、つまり音をペイントするためのもので、ペイントやドローイングで音を付け足していきます。
下段は、選択したタイプに基づいてビート・フォーム、つまり譜割りを変更できるのです。
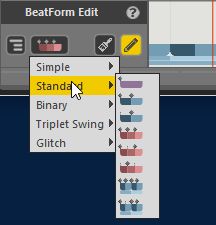
最初にシンプルなパターンでフレーズを作っておき、後からビートを細分化したり、リズムのトリックを作ってみたり、アイデアを加えることができます。
ダンスミュージック的にグリッチを加えることも簡単に設定可能です。
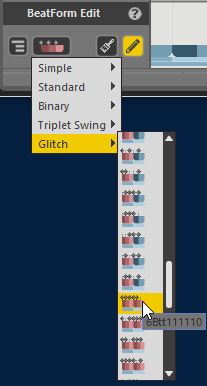
こうやって加えたり変化したリズムの新しいノートはドラッグ&ドロップで移動させることもできるし、オプション(Mac)、Ctrl(Win)+ドラッグ&ドロップでコピーも可能です。
また、リズムを直接右クリックするとエディットするための様々なメニューが表示され、より細かいエディットが可能です。

リズムというか、譜割りを調節したフレーズを前回のコラムでも使ったハーモニービルダー内のデュレーション・モディファイアーでデュレーション調節して、リズミックなフレーズを組み立てたりするといいですね。
例えば、今まではシンセサイザーに搭載されているアルペジエーター任せだったフレーズをLiquid Musicで作れば、斬新且つ、音楽的なアルペジオ・フレーズが作れると思います。
シンセのアルペジエーターのフレーズに飽きてきてる新しもの好きなアナタ!チャンスですよ!
次回は、リズムについてもうちょっと突っ込んだ内容のエディットを行いたいと思います。