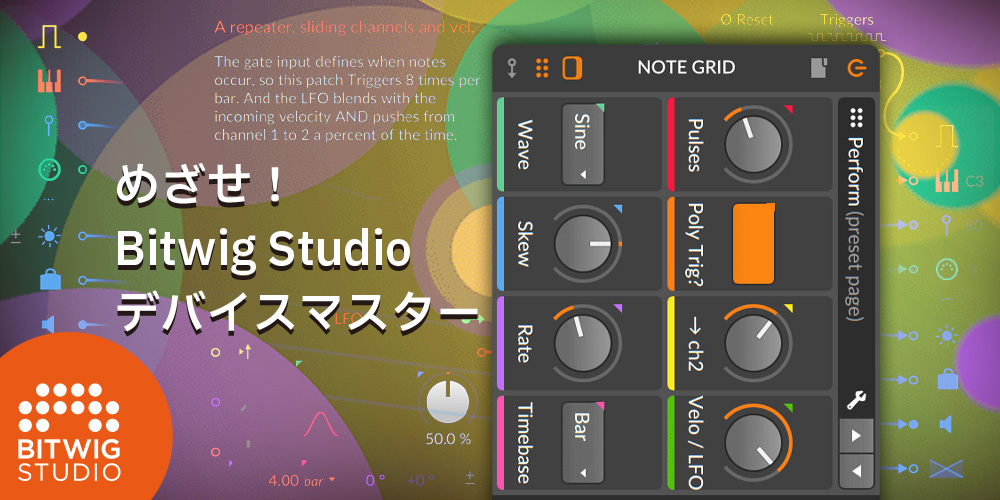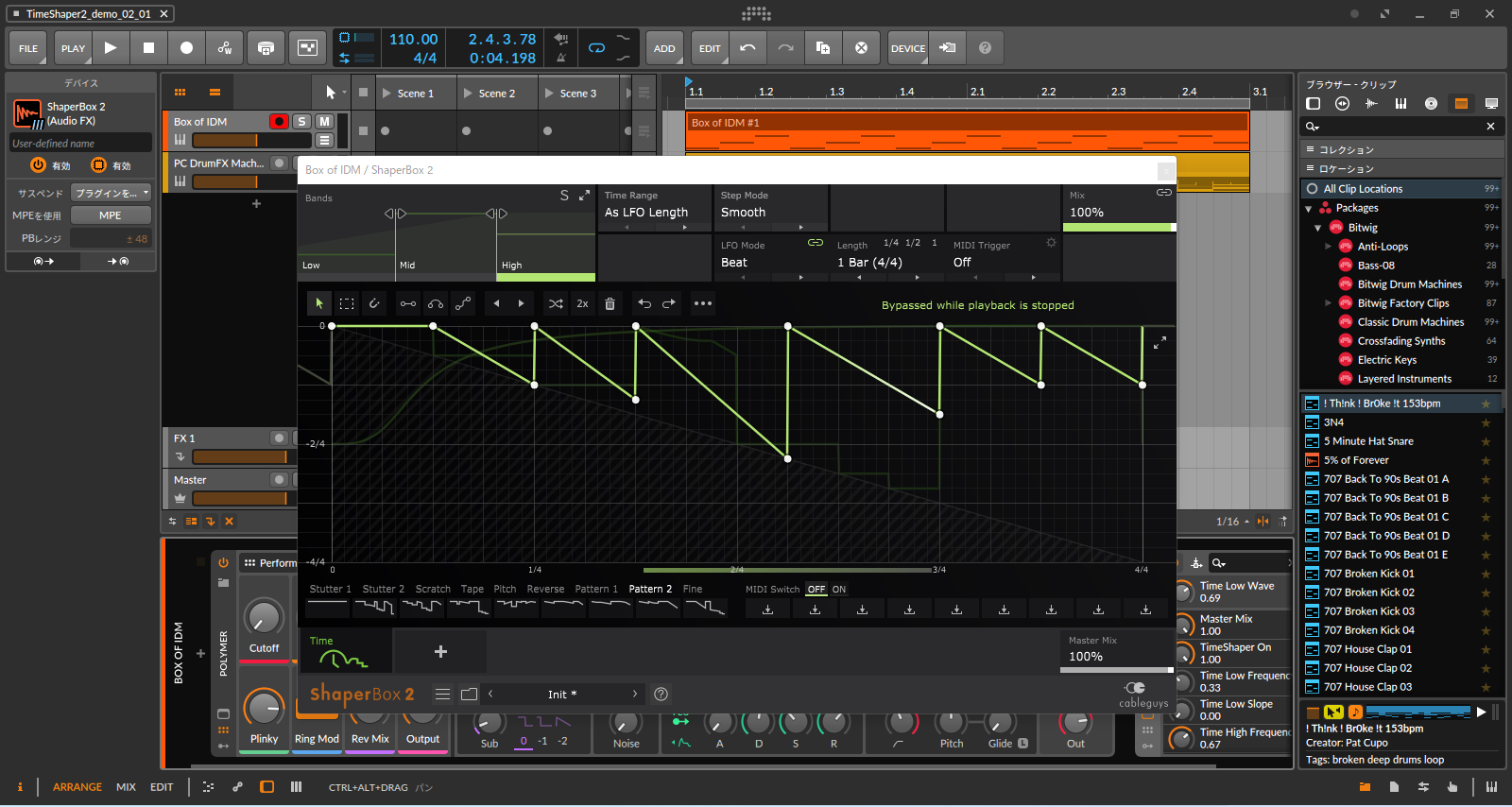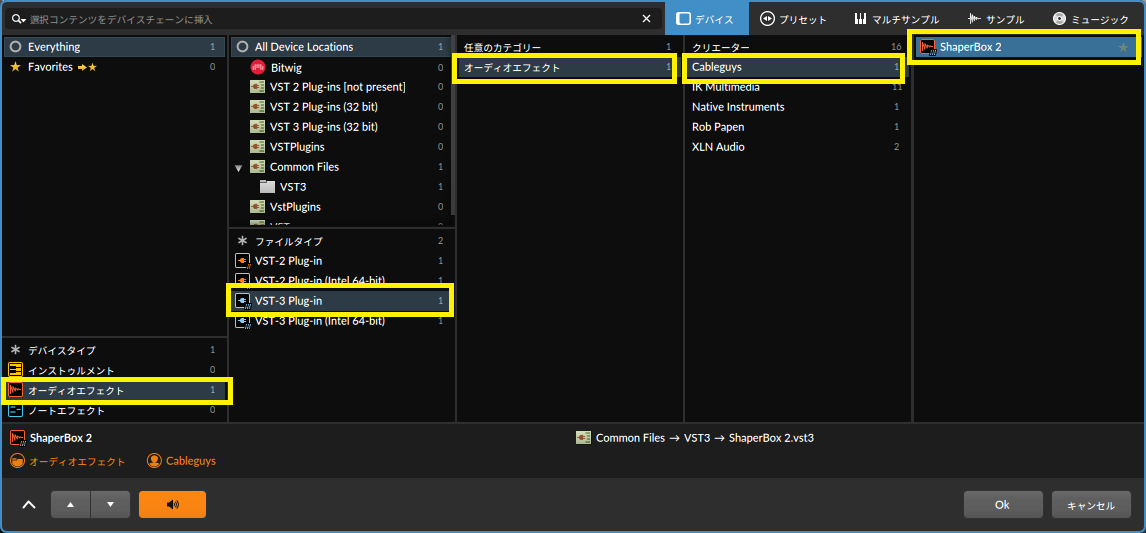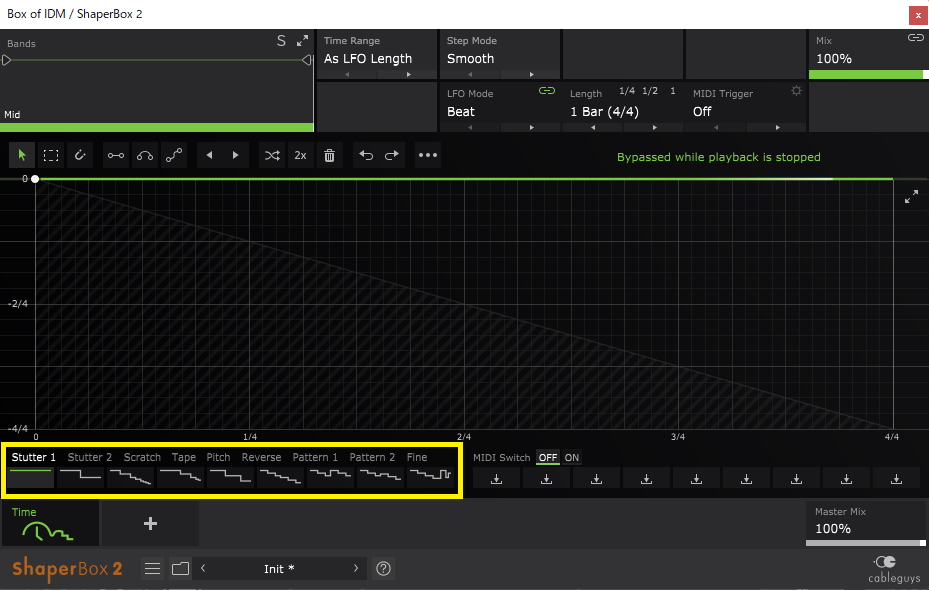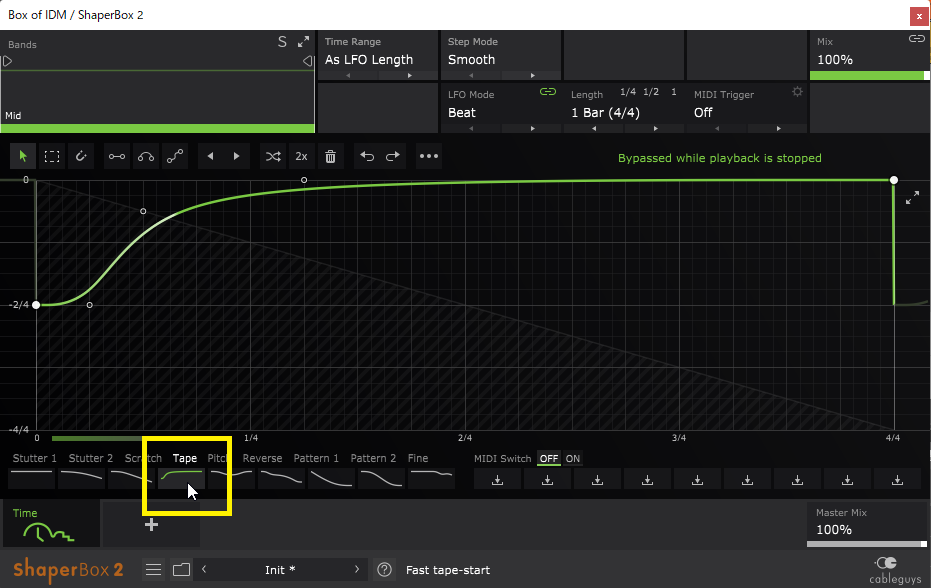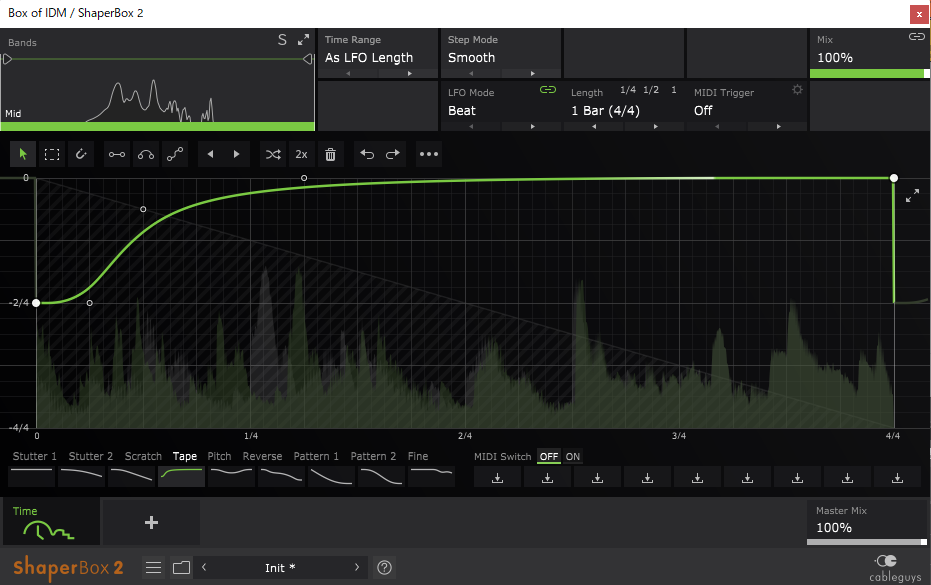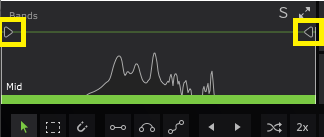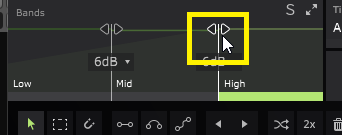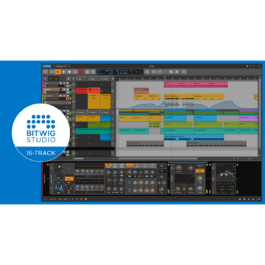第5回:Cableguys「TimeShaper 2」をBitwig Studio上で使うには?(番外編その1)
さて、バージョン4.3の発表とともにCableguysの「Timeshaper 2」が無償でゲットできるキャンペーンも始まりました。
TimeShaper 2は、様々な時間的変化を加えるエフェクトの集合体“ ShaperBox 2 ”に含まれるエフェクトの一つですが、このTimeShaper 2だけでも非常にユニークなサウンド効果が得られます。
ユーザーの皆さんはぜひゲットして試してみてほしいと思います。
さて、このTimeShaper 2は、ちょうどターンテーブルの回転を自由に操作してテンポやピッチの速度を変えるようなエフェクトが得られるプラグインエフェクトです。
3バンド(High、Mid、Low)の帯域でそれぞれの変化が設定できるスグレモノながら、操作性はとてもシンプルで使い勝手の良いのも特徴となっています。
それではTimeShaper 2をBitwig Studio上で実際に使用する上でのポイントなどを紹介していきましょう。
TimeShaper 2をインサーションエフェクトとして使用する
Bitwig Studio上でTimeShaper 2を使用する際には、Bitwig StudioのFXデバイスなどと同様にブラウザから適宜選択して使用するトラックに割り当てればオーケーです。
ちなみにブラウザ上で選択する際にはTimeShaper 2という名前では表示されません。割り当ての際には“ ShaperBox 2 ”を選びましょう。
例えばインストゥルメントトラックで使用する場合、インサートした後に操作画面を表示させると図のようになっていますので、
左上の“ Time ”をクリックすると、TimeShaper 2のメイン画面が表示されます。
設定のポイント
TimeShaper 2には、設定を行なうための様々なパラメータが用意されていますが、中でも主なポイントは3点ほどあります。それらを知っておくだけでも十分使用できますので、まずはそれらを押さえておきましょう。
1つめのポイントは、画面下部の左側に配置されているシェイパーの種類とプリセットの選択です。どのようなエフェクトを加えるのかを選ぶことができますので、8個あるプリセットで変化のバリエーションを切り替えるだけでエフェクト処理されたサウンドを得ることができます。
例えばエフェクトの種類は“ Tape ”を選び、すぐ下のプリセットを選んでトラックを再生すると、
図のように中央部分に変化を表す線と波形が表示されます。
この表示された線はマウスでドラッグすると自由に変形できますので、再生されるサウンドを聴きながら変化させてみると良いでしょう。これが2つめのポイントとなります。
3つめのポイントは帯域ごとの設定に関してです。
操作画面左上部分を見ると、この状態ではMidの設定のみが表示されています。
この状態からLowの帯域の設定を行ないたい場合には、Midの左上にある三角形マーク部分をクリック&ホールドして右にドラッグします。
Low帯域のエリアが表示されますので、範囲を決めたらそこをクリックするとLowの調整が行なえるようになります。また、High帯域の調整を行ないたい場合にはMidの右上にある三角形マーク部分をクリック&ホールドして左にドラッグして同様に行ないます。
次回はTimeShaper 2を曲作りでどのように使用するかの実際例について解説したいと思います。
ちなみに、TimeShaper 2を活用する上では以下の動画も参考にすると良いでしょう。