Omnisphere 1をお持ちの場合、弊社が流通・販売しています国内正規品のOmnisphere 2 アップグレード版をお求めいただくことでOmnisphere 2へのアップグレードが行えます。
アップグレードする前に
注意 1:Omnisphere 2へのアップグレードには、Omnisphere 1が製品登録されたSpectrasonicsアカウントが必要となります。
注意 2:Omnisphere 2の製品ページにて、動作環境(システム要件)をチェックし、インストール可能な環境であることをご確認ください。
注意 3:ライブラリーデータ用に、インストール先ドライブに下記の空き容量を確保してインストールを進めてください。ライブラリーのサイズは環境により若干異なりますが、おおよそ以下の通りです。
- Omnisphere 2 – 128 GB(ライブラリー:64 GB)
Omnisphere 2 アップグレード版の製品登録
1. 下記のページからSpectrasonicsアカウントにログインします。
https://auth.spectrasonics.net/useracct/

2. ログイン後、アカウントページ内の「MY PROFILE」タブを選択します。

3. 「Add a product to your account」をクリックすると、「Enter Serial #」欄が開きますので、お手元のOmnisphere 2 アップグレード版のシリアルナンバーを入力し、「Submit」をクリックします。

以上でOmnisphere 2 アップグレード版(シリアルナンバー)の登録は完了です。
ダウンロードマネージャーのダウンロードとインストール
4. ダウンロードページの画面に自動で切り替わりますので、ご使用のコンピューターのOSに合ったダウンロードマネージャーを選択してダウンロードします。
Congratulations! Upgrade code "シリアルナンバー" has been successfully redeemed and applied to your User Account.
A confimation email has been sent to "メールアドレス"
Click the appropriate link below to download your upgrade:
Omnisphere 2 Upgrade Download Manager for WIN ← Windows用のダウンロードマネージャー
Omnisphere 2 Upgrade Download Manager for MAC ← Mac用のダウンロードマネージャー IMPORTANT NOTE: Your upgrade allows for ONE (1) complete download. Please be sure to backup your download on external media for additional installations. MAC USERS: Please be sure to launch the Download Manager app from WITHIN THE DMG file you downloaded from the link above.
5. ダウンロードが完了したら、ダウンロードマネージャーを実行(起動)します。
- Mac:“Omnisphere 2 Upgrade Download Manager.dmg”(dmgディスク内の.appファイルを実行します)
- Windows:“Omnisphere 2 Upgrade Download Manager.exe”(ダブルクリックで実行します)
6. ダウンロードマネージャーを実行すると、Download Locationウィンドウが表示されます。ここでインストーラーの保存先を指定します。「Browse」ボタンを選択して別の場所をダウンロード先に指定することもできます。

※ ここでOmnisphere 1のライブラリーフォルダー(STEAM)をダウンロード先に指定しないようご注意ください。
※ インストーラーとインストール後のデータを合わせて最大128 GBほどの容量が必要となります。十分なディスク空き容量を確保してダウンロード、インストールをお進めください。
- Omnisphere 2 – 128 GB(ライブラリー 64 GB)
7. インストーラーのダウンロード先を指定して「Next」を選択します。
8. 指定した保存先に「Omnisphere 2 Installation」という名称のフォルダーが作成され、インストーラーのダウンロードが開始します。回線環境により数十分〜数時間を要する場合があります。
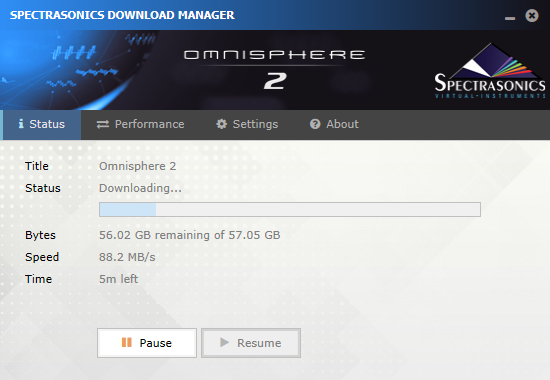
9. インストーラーのダウンロード完了後、「Omnisphere 2 Installation」フォルダーよりインストーラーを起動し、指示に従いインストールを実行し ます。
- Mac:“Omnisphere 2 Installation” > “Mac” > “Omnisphere 2 Installer.pkg”
- Windows:“Omnisphere 2 Installation” > “Windows” > “Omnisphere 2 Downloadable Installer.exe”
※ ダウンロードマネージャーからのインストーラーのダウンロードは1回のみとなります(次回のダウンロードは有料)ので、ダウンロード後のインストーラー「Omnisphere 2 Installation」フォルダーは、必ず別のドライブなどにコピーするなど バックアップを取り保管いただくようご注意ください。ダウンロードされたインスト ーラーの実行に回数の制限はありません。
10. インストールの完了後、製品を起動してオーソライズを行います。オーソライズの手順については、下記の記事をご参照ください。
11. オーソライズの完了後、製品の動作をご確認ください。

