Q:インストールドライブ、ディスクからインストールできないのですが?
A:ドライブやディスクからではなく、ダウンロードによるインストールが可能です
Spectrasonicsのアカウントページ内から、製品のダウンロードマネージャーを数回に限り無料でダウンロードできますので、新しいOS環境でのインストールや、インストールドライブ、ディスクからのインストールが行えない場合などにご利用ください。
※ 無料分のダウンロード回数をすべて消費しました場合には、それ以降のダウンロードは有償となります。尚、ダウンロードマネージャーからダウンロードできるインストーラーファイル(名称:[製品名] Installation)はその後も無料でご使用いただけますので、必要に応じてコンピューター内や外付けディスク等でインストーラーファイルを保管してください。
コンピューター内の関連データのアンインストール
不具合による再インストール時など、既に一度製品をインストールされている場合には、製品の関連データを事前にアンインストールしてから次のステップへお進みください。
アンインストールの手順については、下記の記事をご参照ください。※ 新規のOS環境にインストールされる場合、この手順は不要です。
ダウンロードマネージャーのダウンロードとインストール
以下の手順で、ダウンロードマネージャーのダウンロード及びインストーラーのダウンロード、インストールを行ってください。
1. 下記のページからSpectrasonicsアカウントにログインします。
https://auth.spectrasonics.net/useracct/
2. ログイン後、アカウントページ内の「REINSTALL」タブを選択し、ダウンロードしたい製品の「Download Available」ボタンを選択します。※ 今回はOmnisphere 2を例にしますが、他の製品も手順は同様です。
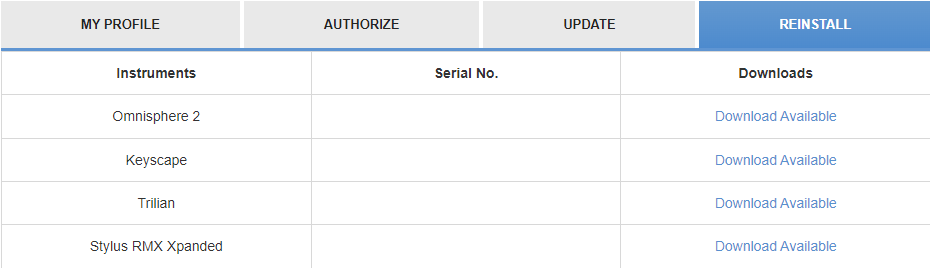
3. ダウンロード前の確認画面が表示されます。内容をご確認の上「AGREE」を選択します。
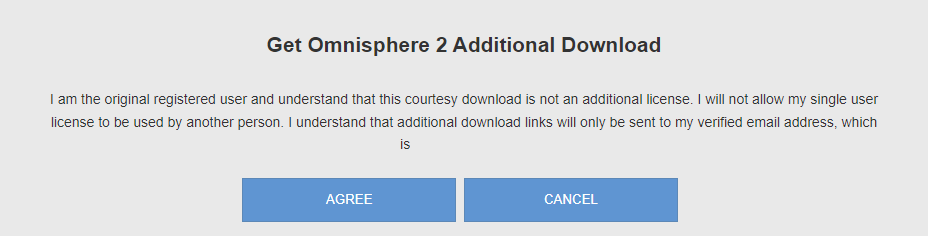
4. Spectrasonicsアカウントが登録されているメールアドレス宛に、ダウンロードマネージャーのリンクが記載されているメールが届きますので、ご使用のコンピューターのOSに合ったダウンロードマネージャーを選択してダウンロードします。
件名:Your Reinstall Links
送信元:Spectrasonics <server-mail@spectrasonics.net>
本文:Hi "氏名",
Below are the links for your additional download 製品名 Download Manager for WIN ← Windows用のダウンロードマネージャー
製品名 Download Manager for MAC ← Mac用のダウンロードマネージャー INSTRUCTIONS: 1. Click the link above for the Download Manager (DLM) you need 2. Locate and run the DLM application 3. When prompted, select the location to download the 61GB Omnisphere installer 4. When download is complete, unzip and run the installer with your host closed 5. Please backup the download to external media for future installations/additional computers IMPORTANT NOTE: This additional download allows for ONE (1) complete download. Please be sure to backup your download on external media for additional installations. MAC USERS: Please be sure to double-click the DLM app from WITHIN THE DMG file you downloaded from the link above. Do not remove the icon from the window below.
5. ダウンロードが完了したら、ダウンロードマネージャーを実行(起動)します。
- Mac:“製品名_Download Manager.dmg”(dmgディスク内の.appファイルを実行します)
- Windows:“製品名_Download Manager.exe”(ダブルクリックで実行します)
6. ダウンロードマネージャーを実行すると、Download Locationウィンドウが表示されます。ここでインストーラーの保存先を指定します。「Browse」ボタンを選択して別の場所をダウンロード先に指定することもできます。

※ 製品によっては、インストーラーとインストール後のデータを合わせて最大160 GBほどの容量が必要となります。十分なディスク空き容量を確保してダウンロード、インストールをお進めください。
- Omnisphere 2 – 128 GB(ライブラリー 64 GB)
- Trilian – 80 GB(ライブラリー 40 GB)
- Keyscape – 160 GB(ライブラリー Full 80 GB、Lite 30 GB)
- Stylus RMX Xpanded – 30 GB(ライブラリー 15 GB)
7. インストーラーのダウンロード先を指定して「Next」を選択します。
8. 指定した保存先に「製品名 Installation」という名称のフォルダーが作成され、インストーラーのダウンロードが開始します。回線環境により数十分〜数時間を要する場合があります。>
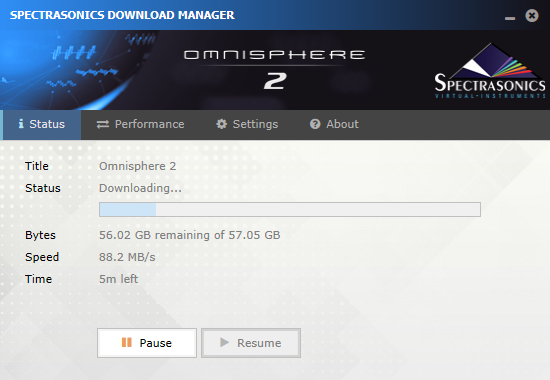
9. インストーラーのダウンロード完了後、「製品名 Installation」フォルダーよりインストーラーを起動し、指示に従いインストールを実行し ます。
- Mac:“製品名 Installation” > “Mac” > “製品名 Installer.pkg”
- Windows:“製品名 Installation” > “Windows” > “製品名 Downloadable Installer.exe”
※ ダウンロードマネージャーからのインストーラーのダウンロードは1回のみとなり、再ダウンロードには「1.」のステップからやり直す必要があります(無料回数分を消費した場合には有料)ので、ダウンロード後のインストーラー「製品名 Installation」フォルダーは、別のドライブなどにコピーするなど バックアップを取り保管いただくことを推奨いたします。ダウンロードされたインスト ーラーの実行に回数の制限はありません。
10. インストールの完了後、製品を起動してオーソライズを行います。オーソライズの手順については、下記の記事をご参照ください。
11. オーソライズの完了後、製品の動作をご確認ください。




