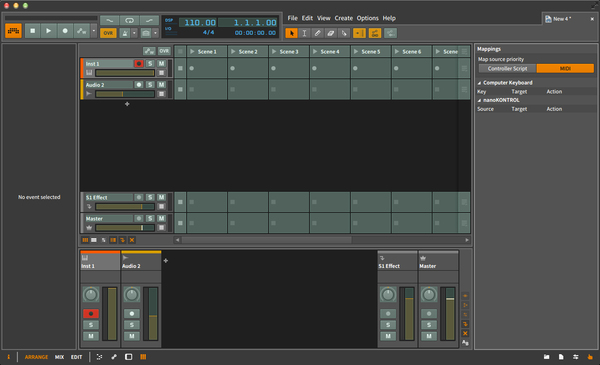先週10月1日、いよいよBITWIG STUDIO 1.2.0が公開されました。
1.1から1.2へのアップデートですので、今回は様々な新機能も盛りだくさんです。
そこで、この連載でも今回から主に1.2で追加された機能について紹介していきたいと思います。
1.2の新機能については以前のSneak Previewの時に触れている機能もあるので、今回は敢えて地味な方から始めてみます。
■ 記事一覧/もくじ:BITWIG STUDIOで良い感じに音楽を作ろう!
コレクションとスマートコレクション
実際に起動してみてパッと見はそんなに違いはないかな…と表面的なところをざっと見てみます。
初めに目についたのがブラウザ・パネル。
BITWIG STUDIO 1.2でブラウザといえばAUDITION BROWSERが強力ですが、通常のブラウザにももう少し改良が加えられています。
ブラウザ・パネルを見ると項目がひとつ増えていますね。
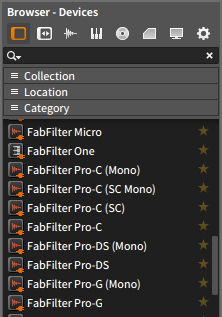
1.1まではブラウザのアイコンは7つでしたが、1.2からはひとつ増えて8つになりました。
とはいえ、良く見てみると以前の1.1でDevice and PresetsだったアイコンがPresetsとして独立して、Deviecesというアイコンが更に左に追加されているようです。
DevicesではBITWIG STUDIO内蔵デバイスやサードパーティ製VSTプラグインが、Presetsでは内蔵デバイスやVSTプラグインで作成したプリセットの一覧が表示されます。
今まではこれをブラウザパネル内のDevice and Presetsを上下二分割して行なっていましたが、1.2ではタブを分けてそれぞれのメニュー内を少し細分化しています。
上の画像で見えていますがCollection、Location、Categoryという部分ですね。
これはブラウザ内のファイル名称(どこでも良い)上で右クリックして表示されるメニューのFILTER SECTIONSでチェックを入れた任意の項目を表示することができるというもので、ファイルの保存時にタグ付けした内容に応じて表示を切り替えることができるのですね。
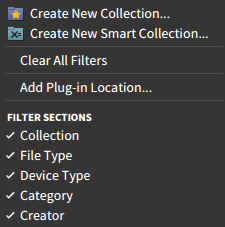
同じ右クリックメニューの中にCreate New Collection…とCreate New Smart Collection…というメニューが見えます。
これはCollection内の動作に関わるものです。
デフォルトではCollectionを開くとひとつのFavoritesというサブフォルダが見えますが、Create New Collection…を選択すると名称を設定してコレクションを追加することができます。
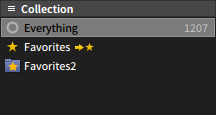
ためしにFavorites2というコレクションを追加してみました。
Collectionへの追加方法は簡単で、ブラウザのファイル名右の星アイコンをクリックするだけ。

2つチェックしてみましたが、Favoritesの右に数字の2と表示されているのが見えますね。
では先に追加してみたFavorites2は?という話しですが、星アイコンをクリックした場合にどのコレクションに追加されるか、というは任意のコレクション上で右クリックして表示される、Set as Target Collectionで選択しているものということになります。
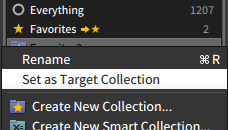
ターゲットに選択されているコレクションには、コレクション名右に星が着くので判りやすいです。
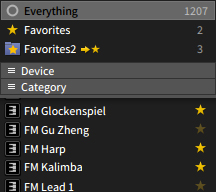
不要なコレクションはクリック選択してコンピュータのdeleteキーで削除します。
もうひとつのコレクション、Create New Smart Collection…を選択した場合には名称を設定するテキストフィールドが2段表示されます。
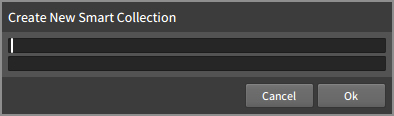
そもそもスマートコレクションってなんぞ?という話しですが、普通のコレクションが入れ物を作ってそこにお気に入りを追加していくのに対して、スマートコレクションは条件を設定してファイルを集めてきて作成されるという違いがあります。
ちょっとややこしいですが、テキストフィールド1段目にコレクションの名称、2段目に例えば『Metallic』と入力したとします。
この状態でOKボタンをクリックしてコレクションを作成すると、Metallicというタグが含まれるすべてのプリセットが含まれたコレクションが作成されるというわけですね。
プロジェクトにマッピング。そしてテンプレート化。
BITWIG STUDIOの画面右下を見ると、ブラウザパネル、プロジェクトパネル、スタジオI/Oパネルがあります。
今回のアップデートではここにマッピングブラウザパネルというメニューを表示する手のアイコンが追加されています。
![]()
これをクリックするとコントローラのマッピングモードが有効になります。
クリックした瞬間から有効になるせっかちな機能なので注意が必要です。
マッピングブラウザパネルを表示すると、その瞬間にマッピングアサイン可能なメニューの色が変わります。
MIDIコントローラとコンピュータのキーボードを割り当て可能で、割り当て方法もとても簡単。
コントローラを割り当てたい項目をクリックして選択します。
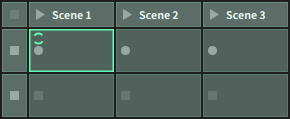
すると明るい緑の枠で囲まれて、マッピング待機中のアイコンがクルクル回ります。
この状態でMIDIコントローラから信号を送信する、またはコンピュータのキーボードの任意のキーを押すとマッピングされます。
1回ずつ決定ボタンを押して…というような手間はないので、次々とアサインしていけます。
MIDIとコンピュータのキーボードも特に意識することもなくアサインしていけるのでとても楽です。
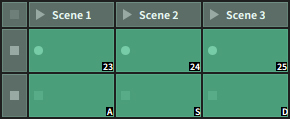
ためしにトラック1のシーン1から3をMIDI#CC23から25、トラック2のシーン1から3をコンピュータのキーボードA,S,Dに設定してみました。
どこに何がアサインされているのか一目瞭然です。
マッピングブラウザパネルを開いて設定したコントローラマッピングは、アサインを行なったプロジェクトでのみ有効で他のプロジェクトには影響しません。
新規プロジェクトでもマッピングされた状態で起動したい場合は必要なアサインを行なったあと、FileメニューのSave項目よりSave as Template…を選択します。
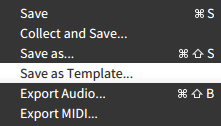
セーブダイアログが表示されるので、名称の他必要に応じて情報を入力してOKボタンでセーブします。
テンプレートは複数作成できるので、作業に応じて使いやすいものを作っておくと良いですね!
テンプレートから新規ファイルを作成する時はFileメニューのNew from Templateを選択するか、コマンド(winの場合はコントロール)+シフト+Nをクリックします。
テンプレート選択メニューが表示されるので必要なテンプレートを選択して新規ファイルを作成します。
テンプレートはトラック数やマッピング情報はもちろん、エフェクトやインストゥルメントなどをロードした状態で起動するというようなこともできるので、良く使うデバイスがある場合や、このインストゥルメント必ず使うというようなものがある場合に便利です。
是非試してみてください。
次回もBITWIG 1.2の新機能についてお伝えします。
引き続きBITWIG STUDIOで良い感じに音楽制作を楽しんでください!
それではまた次回!!