(2015/03/24)
コンピュータの進化と低価格化によって音楽制作環境は日に日に快適になって行きますね。
トラック数を気にせずレコーディングできることやサンプラーが標準搭載されていることも、もはや贅沢と感じないどころか当たり前の世の中です。
作曲からアレンジ、レコーディングなど、楽曲制作に関わる作業がコンピュータ1台で完結できてしまうのも当たり前になりましたが、ハードウェアの音源やエフェクトにはそれにしかない個性があったりもします。
弊社の取り扱い製品の中でもStudio Logic Sledgeやploytec πλ2(ピーエルスクエアド)などはサウンドもスタイルも個性的な部類に入りますが、これらをDAWで使用する場合、ギターやボーカルのレコーディングのようにリアルタイムで演奏してレコーディングすることになりますね。
πλ2はコンピュータのマウスよりも小さい謎の小箱にこれでもかと言わんばかりの図太いサウンドが詰まっていますが、個人的に鍵盤の演奏は得意ではないので、思いついたフレーズが弾けないで困ります。
そこで、今回は外部ハードウェア音源をBITWIG STUDIOの内部音源と同じようにインストゥルメント・トラックに記録したノートで演奏する方法を案内したいと思います。
■ 記事一覧/もくじ:BITWIG STUDIOで良い感じに音楽を作ろう!
Hardware Instrumentを使う
通常DAWソフトでハードウェアの音源を使用する場合、InstrumentトラックまたはMIDIトラックを作成してMIDIノートを記録し、MIDIインターフェイスからMIDIケーブルでハードウェア音源に受け渡し、ハードウェア音源のオーディオ出力をオーディオインターフェイスの入力に接続してオーディオトラックでレコーディングすることになります。
BITWIG STUDIOでハードウェア音源を使用する場合も同じ信号の流れになりますが、BITWIG STUDIOの場合はBrowser / Routersの中にHardware Instrumentというデバイスがあります。

このデバイスはトラックからのMIDIアウトとAUDIOインを選択できるデバイスで、MIDIとオーディオが混在できるハイブリッド・トラックを持っているBITWIGらしいデバイスとも言えますね。
それぞれのプルダウンメニューをクリックすると、MIDIインターフェイスの選択と、音源からのオーディオを受けるインプットを選択できます。
音源側のMIDIチャンネルに合わせてChを変更し、Gainで音量を調整します。
Hardware InstrumentのGainはあくまでも微調整として使用し、音源の出力ボリュームとオーディオインターフェイスの入力Gainを適切に設定するのをお忘れなく。
複数の入力チャンネルがあるオーディオインターフェイスを使用しているのに入力が表示されない場合はPreferences / AudioメニューでAudio Input設定を行ってください。
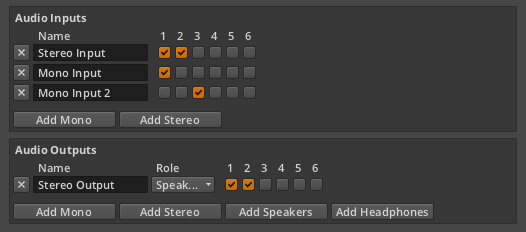
Add Monoでモノラルチャンネル、Add Stereoでステレオチャンネルを追加し、オーディオインターフェイスの任意のポートにチェックを入れます。
Hardware Instrumentのレコーディング
Hardware Instrumentを使用すると外部の音源を使用する場合にもトラックがひとつでまかなえるので、MIDIノートの記録はもちろん、入力されたサウンドにBITWIG STUDIOのエフェクトを使用することもできます。
一点だけ注意するところは、ハードウェア音源を内蔵インストゥルメントやオーディオ素材のようにバウンスやエクスポートを行うことができないという点です。
ハードウェア音源のサウンドをBITWIG STUDIOに記録する場合、オーディオトラックにレコーディングしてあげる必要があるのです。
いわゆるリアルタイムバウンスですね。
操作はとても簡単で、作成したオーディオトラックのInputをHardware Instrumentの任意のものに設定してレコーディングするだけ!
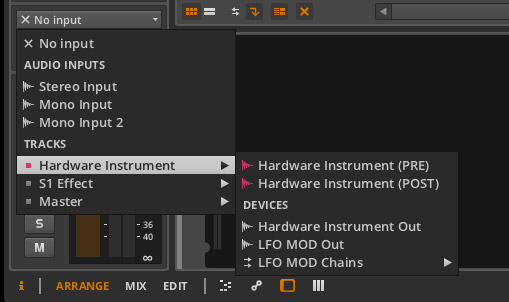
この操作で便利なところは、Hardware Instrumentを使用しているトラックにエフェクトなどのデバイスをインサートしている場合、そのデバイスの出力も選択できるところだと思います。
画像のトラックにはHardware Instrumentを起動してMIDIアウトからMIDIインターフェイスを介してploytec πλ2にMIDIケーブルを接続し、ploytec πλ2のオーディオ出力はオーディオケーブルでオーディオインターフェイスのインプットに接続しています。
同じトラックにModulatorsのLFO Modを起動してRing-Modを制御しているのですが、Hardware Instrumentを起動したトラックで別のデバイスが使用されている場合、その出力も選択することができます。
画像の例で言うと、DEVICESのHardware Instrument Outを選択すると、エフェクトの掛かっていないドライの音をレコーディングし、LFO Modを選択するとLFO Modで掛けた効果を含んでレコーディングされるという具合です。
DEVICESの上に表示されているHardware Instrumentの(PRE)と(POST)は、Hardware Instrumentのトラックのフェーダーの前(PRE)と後(POST)のどちらの信号をレコーディングするかを決めます。
例えばオーディオインターフェイスからHardware Instrumentに0dbの信号が来ているとして、Hardware Instrumentのトラックフェーダーを-6dbに設定しているとします。
エフェクトの設定で音量の上下がまったくないと仮定して、この状態でHardware Instrument(PRE)を選択してレコーディングすると0db、Hardware Instrument(POST)を選択すると-6dbの信号がレコーディングされることになります。
Hardware Instrumentを活用してお気に入りのハードウェア音源も織り交ぜつつBITWIG STUDIOで良い感じに音楽制作を楽しんでください!
それではまた次回!!



