(2014/09/02)
前回デバイスの様々なロード方法についての解説を行いました。
ドラッグ&ドロップやデバイスの追加ボタンから、シチュエーションに合わせてロード方法を選べるのは馴れるととても便利なのでちょっとしたオススメ機能です。
今回は、デバイスを入れ替える場合の手順と、合わせて覚えておきたいテクニックを紹介します!
ドラッグ&ドロップで万事オッケー
例えば『Bit-8(ビットクラッシャー)で音を歪ませようと思ったけど、やっぱりちょっとイメージが違ったのでDistortionに変えよう』というようなことがあったとします。
このような時は、トラックからBit-8を削除してDistortionをロードする。またはDistortionを追加してBit-8を削除するということになります。
BITWIG STUDIOももちろん同じ操作が行えますので、対象のデバイスを選択した状態でコンピュータのdeleteボタンをクリックしてデバイスを削除します。
他にもどちらのエフェクトを使用するか迷った時には複数のエフェクトをロードしておいて、電源ボタンのオン/オフで効果を比較することもできます。

画像はDistortionのものですが、すべてのデバイスは、デバイス内の左上に電源ボタンがあります。
このボタンがオレンジになっている場合スイッチオン、グレイになっている場合はスイッチオフです。
逆に試す必要もなく直接デバイスを入れ替える場合は、ドラッグしてきたエフェクトを入れ替えるエフェクトのデバイス上にドロップします。
デバイスパネル内での信号は左から右に流れます。
エフェクトは接続順によって効果が変わるものがあり、後から接続する順番を変更したくなる場合があります。
このような場合はデバイスをドラッグ&ドロップで移動することができます。
接続順の変更はデバイスパネル内のデバイスのドラッグ&ドロップのみでなく、インスペクターパネル内のDevices項目からも行うことができます。
文章だけでは微妙にややこしいので、動画でチェックしてみてください。
デバイスレイヤー化
前回『BITWIG STUDIOのインストゥルメントトラックは、Instrument LayerやXY Instrumentsなどのコンテナデバイスを使用している場合を除いて、基本的に1つのトラックに対して1つのインストゥルメントをロードして使用します。』とお伝えしました。
“基本的に”と含みのある書き方をしましたが、BITWIG STUDIOにはロード後にインストゥルメントやエフェクトをレイヤー化するテクニックがあります。
操作方法はデバイスの入れ替えと同じで、任意のデバイスの上にドラッグ&ドロップしますが、コンピュータのShiftキーを押しながら操作することで入れ替えずにレイヤー化します。
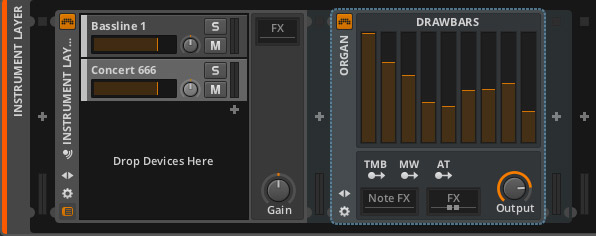
このテクニックはインストゥルメント、エフェクト共に使えますが、インストゥルメントはインストゥルメント、エフェクトはエフェクト同士、それぞれが混在しないようにご注意ください。
今回はとても地味な内容でしたが、実際に使用する時には覚えておくと作業効率がだいぶ変わりますので試してみつつ、良い感じに音楽制作を楽しんでください!
それではまた次回!!




