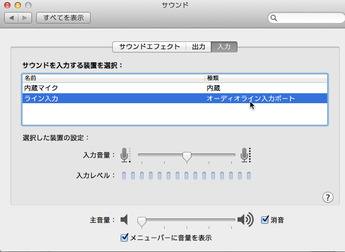こんにちは。「はぐれデジタル道」のWeb Yです。
昨年12月6日に開催したReloop nightも盛況のうちに幕を閉じ、BEATMIXが、いかにビギナーにも手軽で安心なコントローラであるかを実感。ますますアナクロ母さんにも明るい兆しが見えてまいりました。
前回は、ディリゲントが日頃お世話になっている販売店さんのスターター向けサイトで、DJの素晴らしき世界を少しずつ紐解きました。今回は、より実践に近づき、お気に入りのアナログレコードの名曲をオーディオデータとしてデジタル化してみようと思います。アナクロにこだわるWeb Yとしては、あえてアナログレコードの曲のみを使用して、DJプレイがしてみたい!
とはいえ、そんなことができるソフトについて、もちろん知識のないWeb Y。そんな折、Macにもともと入っている「Garageband」というアプリを使えば、簡単に曲をデジタル化でき、さらに iTunesにも送信できると、風の噂で聞きました。
今回は、この方法でアナログ音源をデジタルデータ化してみます!
● 準備するもの(今回使用したもの)
- アナログレコード
- MacBook(Intel Core 2 Duo / OS X 10.5.8)
- オーディオアンプ
- レコードプレーヤー
- オーディオケーブル(両端がステレオミニプラグのもの)

● いざ、録音してみよう!
注意:今回は「LINE出力仕様」のレコードプレーヤーを使用しています。「PHONO出力仕様」のプレーヤーの場合は、PHONOイコライザーなどを別途用意する必要があります。

1. Macの「ライン入力端子」にオーディオケーブルを挿す。

2. オーディオアンプの「PHONE端子」にオーディオケーブルを挿す。
3. Macの「システム環境設定」メニューの「サウンド」を開き、「入力」を「ライン入力」にしておく。
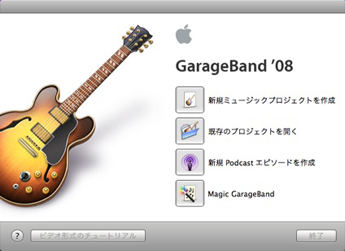
4. Garageband(’08)を起動する。
5.「新規ミュージックプロジェクトを作成」を選択。
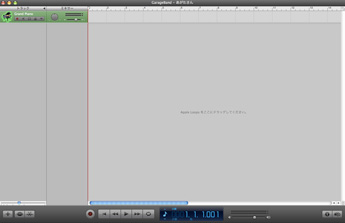
6. プロジェクト名(曲名)を入力し、「作成」を選択すると新規プロジェクトが開く。
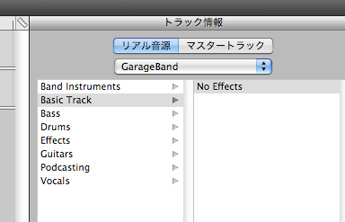
7. 「トラック」メニューから「新規トラック」の「リアル音源トラック」を選択。
8. エフェクトを選べるようですが、今回は「No Effects」で録音。
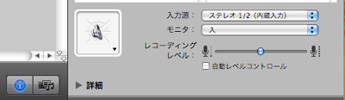
9. このままの設定だと「メトロノーム機能」が働いてしまい、録音の邪魔になってしまうため、「コントロール」メニューの「メトロノーム」機能のチェックを外す。また、録音している曲をリアルタイムで確認するため、右下の「 i 」ボタンをオンにし、入力源を「ステレオ1/2」、モニタを「入」にセットする。
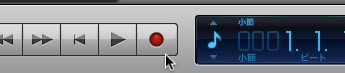
10. ウィンドウ下部にある赤いボタン(録音ボタン)をクリック。
11. アナログレコードの録音したい曲を再生!
(事前にカセットやMDのときと同じように録音レベルの調整・確認が必要)
12. 録音したい曲が終了したら、再度赤いボタンをクリックで録音終了!
(なお、Web Yの場合、Garagebandの録音開始とレコード再生開始にタイムラグがあったため、曲頭に無音が録音されてしまいましたwwが、ウィンドウ下部にある「ハサミ」ボタンで無音部分をカットできました)
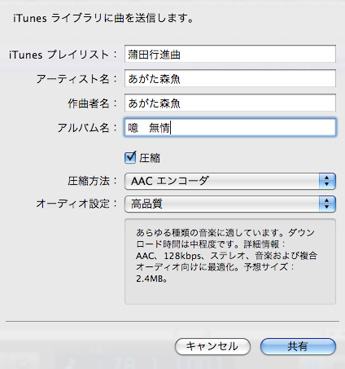
13. 録音した曲をiTunesに送信する場合は、「共有」メニューの「iTunesに曲を送信」を選択し、圧縮方法を選択して保存。
これにて、アナログ音源のデジタル化、大成功!!!
結構簡単にできました。
デジタル素人のWeb Yにとっては、感動的な2013年の幕開けでした。こんな具合にプレイしたい曲をiTunesにどんどんためていきましょう♪
次回はいよいよ、我が社のBEATMIXマスターの力を拝借し、実機に触れてみたいと思います。
投稿者:Web Y
- 投稿記事:【初心者必見】アナクロ母さんと一緒にDJで遊ぼう♪ – 第1回目
- 投稿記事:ヘッドフォン漂う風景
- 投稿記事:ペダルスティールギターの魅力
- 投稿記事:春 × 音 IN 東京

- Reloop コントローラシリーズ スタートアップガイド 目次
- Play With RELOOP!- ロックでDJをやってみよう – CUEポイントとBPMとは?
- デジタルDJのススメ
- 連続Web小説『パパDJ』