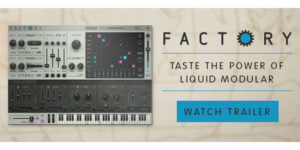本連載5回目にトラック・スケッチ・ツール、EGOISTを紹介しました。
EGOISTは内蔵ドラムとベースを独特なパターンシーケンサーで演奏させつつ、オーディオファイルをスライスしたものを自由にトリガーして新たにフレーズを構築し直すという面白コンセプトのソフトウェアですが、使用方法については以前解説しているのでその時の記事をご参照いただくとしてですね、今回は以前説明しきれなかった部分をお伝えしておきたいなと、そう思う次第です。
まずは前回のThesysと同様に、作成したパターンを組み合わせて曲として構築する方法から。
パターン→パート→ソング
EGOISTは割とオーソドックスなパターンシーケンサーのように、フレーズ(パターン)を複数作成して、それを並べて曲として組み立てます。
初めにGUI最下部右のPTRNというボタンをクリックしてパターンモードを表示します。

EGOISTはひとつのプリセット(プロジェクト)につき、最大16のパターンを作成できます。
パターンモードで表示されている1から16のボタンをクリック/選択して、パターンを選んでからパターンの作成を始めましょう。
パターンができたら次はPARTボタンをクリックしてパートモードを表示します。

前回紹介したThesysの場合、パターンを作成したらパターンシーケンサーでパターンを再生する順番と回数を指定しましたが、EGOISTの場合はパートがそれに近い機能を持っています。
パートモードにはAからF、6個のパートがあって、それぞれ最大8ステップを上下にドラッグして作成した1から16のパターンを選択し、パート内で再生する順番を決めます。
8ステップは上にある左右の三角の爪をドラッグすることで1から8ステップまで範囲を変更できます。
1ステップごとの長さは画像の『16→』と表示されている部分をクリックして変更できます。
 ここでは2,4,8,16から選択しますが、この数字はEGOISTのTEMPOで設定されている長さを選択した数字分過ぎたら次に進むというものです。
ここでは2,4,8,16から選択しますが、この数字はEGOISTのTEMPOで設定されている長さを選択した数字分過ぎたら次に進むというものです。
ややこしいですね。
EGOISTのプリセット選択画面の中を見ると、TEMPOやSWINGが表示されています。

よく見るとテンポがBPMではなく1/16と表示されていますね。
この部分は左右んドラッグすることで1/4から1/32まで設定可能で、例えば1/8に設定されていて、パートの長さを4に設定していたなら、BPM2拍分で次のステップに進み、TEMPOが1/16でパートが16ならBPM4拍分で次のステップに進むという具合です。
ですので、TEMPOを1/4でパートを16にすると4小節で1ステップが最長ということになりますね。
TEMPOが長さを表示しているので実際のBPMは?というと、DAWソフトでプラグインとして起動している場合にはホストのBPMにシンクし、スタンドアロン起動している場合はコマンド(Windowsの場合はコントロール)+TでTempoオプションを表示して設定します。
直接入力はもちろん、Tapテンポにも対応していますよ。
さて、パターンを作成して、パートという塊を組み立てたら、最後にSONGをクリックしてソングモードを表示します。

ソングモードは最大16ステップで、パートと同じように上の爪を左右にドラッグしてステップ数とループ位置を変更できます。
ここではパートで作成したAからFのパートを並べることになります。
パターン→パート→ソングという単位で曲として組み立てて行くというわけですね。
GUI最下部左を見ると鍵盤のボタンがありますが、これをクリックすると表示がこのように変わります。

このモードが有効になっている場合、16個のボタンをクリックすると、現在のパターンで選択されているSLICERの1から16の対応するスライスをトリガーできます。
MIDIキーボードから演奏する場合は一番左のボタンがC3になっているので、C3からD#4までのキーで演奏可能です。
右の左右の三角ボタンと数字は、数字が現在のパターン、三角ボタンでパターンの順送り/逆送りで、数字をクリックすると1から16のパターンを直接選択可能です。
SLICERにお気に入りフォルダを登録する
SLICERで使用するオーディオファイルは初めからかなりの量がインストールされています。

選択/変更する場合は画像の赤枠部分をクリックするとプルダウンメニューが開きます。
名称左右の三角ボタンで順送り/逆送りもできますが、自分でサンプリングしたオーディオや購入したループ集などをSLICERの素材として使用する場合にも名称部分をクリックして表示されるメニューから行います。
 プルダウンメニューの一番目、LOAD SAMPLEというメニューをクリックするとフォルダが開くので、そのフォルダからファイルを直接選択してロードします。
プルダウンメニューの一番目、LOAD SAMPLEというメニューをクリックするとフォルダが開くので、そのフォルダからファイルを直接選択してロードします。
その下にCUSTOM FOLDERというものが4つ見えますが、ここには良く使うフォルダを追加しておくことができます。
登録したいCUSTOM FOLDERにカーソルを合わせると更にメニューがポップアップするので、SELECT FOLDERというメニューをクリックして表示されるフォルダで良く使うフォルダを登録します。

このフォルダは、サンプルファイルが含まれているフォルダを指定する必要があるので、中で更にフォルダ分けされているディレクトリの途中などを登録することはできないので注意が必要です。
EGOISTに興味を持ってくれた方は製品ページからデモバージョンもダウンロードできるので、是非試してみてくださいね!
使用方法については以前の解説記事も合わせてご参照ください。
それでは今回はこの辺で。
また次回!