BITWIG STUDIOは対応コントローラを使用する場合、簡単な操作でマッピングファイルを読み込み、トランスポートやミキサーなどの操作を行うことができます。
もちろん対応コントローラでない場合にもMIDI信号を送信できるコントローラであればどのようなものでも使用できますが、その場合は手動でマッピングを行う必要があります。
今回はMIDIコントローラを手動でマッピングする際に、ひとつの操作で複数のコントロールを行う場合の機能について紹介します。
マクロコントロールで自由自在にコントロール
MIDIコントローラの設定方法やラーニング方法については以前紹介した記事があるのでそちらをご参照いただくとしてですね、以前の記事より後のアップデートで、以前はLearn Controller Assignmentと表示されていたメニューがMap to Controller or Keyというメニューに変更されています。
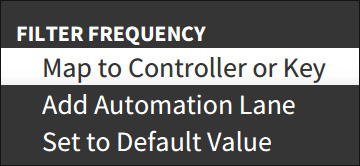
これは同じ操作でコンピュータのキーボードのショートカットの割り当て/変更も行えるようになったためです。
さて、例えばMIDIコントローラのノブでフィルターのカットオフを操作しようと思ったとします。
その場合の操作は画面上のカットオフのノブ上で右クリックして表示されるメニューからMap to Controller or Keyをクリックし、続けてMIDIコントローラのノブを操作してMIDI信号を送信するとラーニングされることになります。
ひとつのノブから複数箇所のコントロールをするようにする場合も操作は全く同じで、操作したい任意の項目上で右クリックし、Map to Controller or Keyをクリックして同じコントローラのMIDI信号を送信することでひとつのノブやフェーダーから複数メニューの操作を行うことができるようになります。
これとは別に、BITWIG STUDIOにはマクロコントロールの機能が用意されています。
マクロコントロールを使用する場合、デバイスの左下にあるドットのアイコンをクリックします
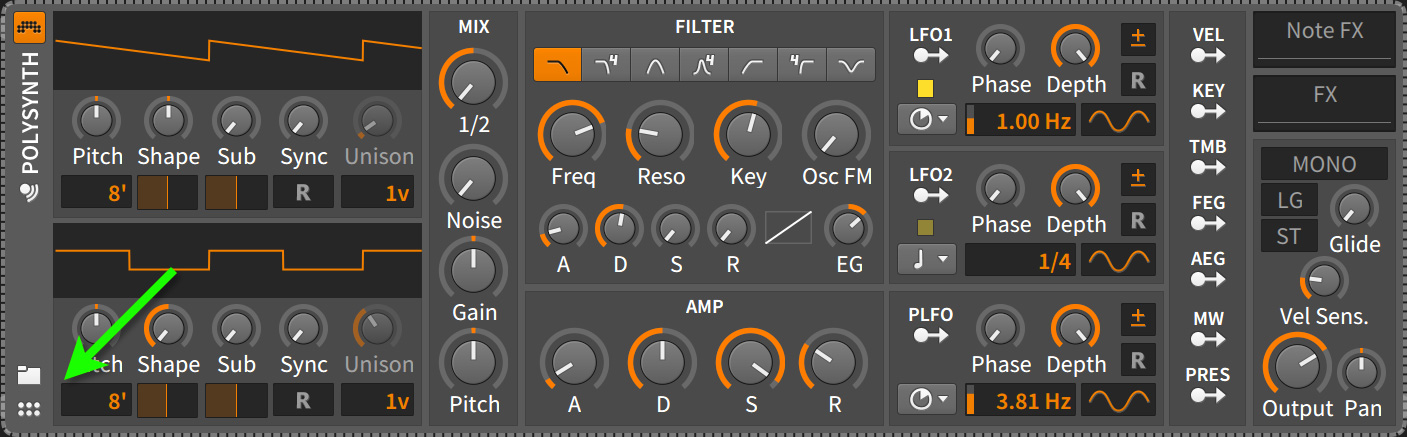
するとデバイス画面にマクロコントロールが表示されます。
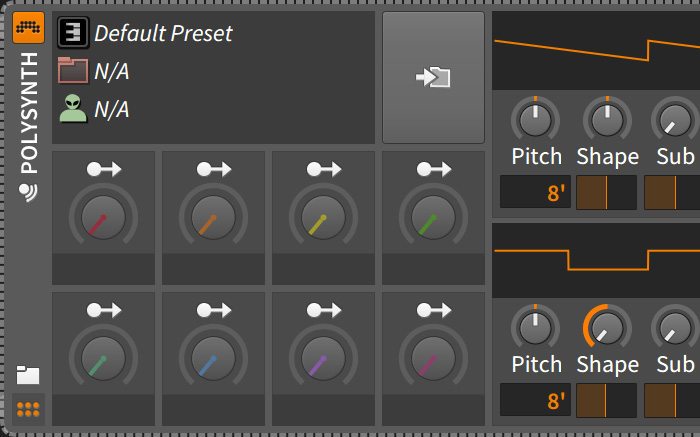
マクロコントロールは、マクロノブ上にあるアサインボタンをクリックし、青く点滅している状態でデバイスの操作したいメニューを操作することでアサインします。
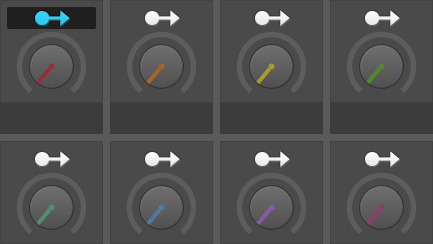
複数のメニューをアサインしたら、マクロノブを右クリックしてMap to Controller or KeyでMIDIコントローラをラーニングします。
そこで気になるのが、Map to Controller or Keyでひとつのコントローラから複数のメニューにラーニングできるのに、なぜマクロコントロールがあるのかということなのですが、通常のラーニングとマクロコントロールでは決定的に違うことがあるのです。
通常のラーニングを行った場合、コントローラと操作するメニューは絶対的に同期します。
MIDIコントローラのノブを左に振り切れば、画面上でラーニングしたノブも左に振り切れますし、MIDIコントローラのノブを右に振り切った場合にも同じように右に振り切れることになります。当然ですね。
これに対してマクロコントロールの場合は相対的にコントロールするように設定できます。
例えばマクロ1のアサインボタンを有効にしてノブ1を12時方向から9時方向に操作したとすると、マクロ1が左に振り切っている状態でノブ1は12時の位置、マクロ1を右に振り切ってノブ1が9時方向に動作することになります。
同じようにノブ2を左に振り切っている状態から右に振り切るように設定したならマクロ1のノブと同じように動作しますし、ノブ3を3時方向から9時方向に設定したならマクロ1が左に振り切っている状態で3時方向、右に振り切っている状態で9時方向に動作します。
絵で見てみるとこんな感じです。
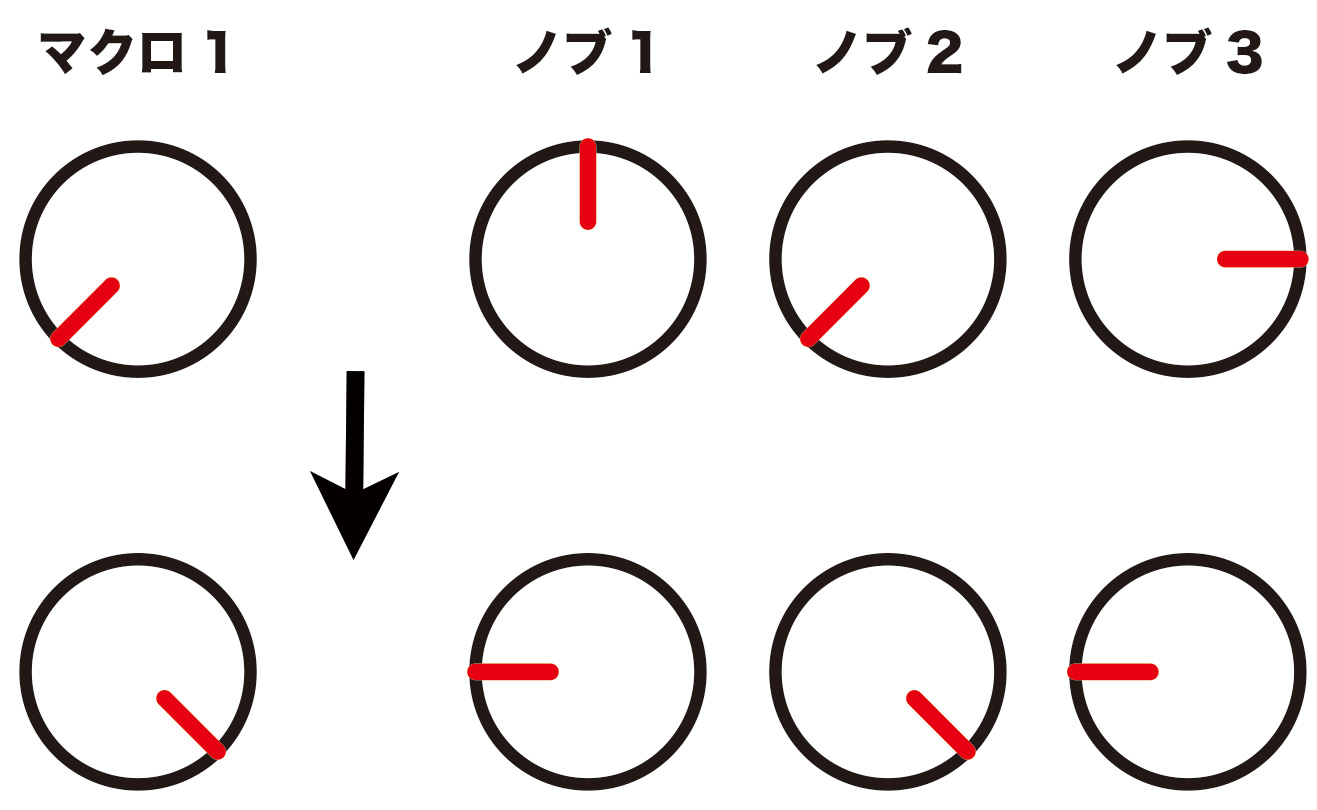
マクロ機能を使用することで、何かの値は上がっていきながら何かの値は下がっていくという設定を作ることができるので、本来は複雑なオートメーションを描かないと再現できないような動作も、とても簡単な操作で実現できてしまうのです。
今までマクロコントロールを知らなかったという人は、せっかくなのでいろんな設定を試してみてください。
表現の幅がグッと広がると思いますよ!
といったところで引き続き、BITWIG STUDIOで良い感じに音楽制作を楽しんでください!
それではまた次回!
記事一覧/もくじ:
BITWIG STUDIOで良い感じに音楽を作ろう!
- 前回記事:
デュプリケート併用のMIDI入力テクニック





