以前インストーラに含まれない対応コントローラファイルの追加/設定方法や、汎用MIDIコントローラのラーニング方法について解説したことがありました。
特に汎用MIDIコントローラのラーニングについては、その後のアップデートによって若干仕様変更した部分や表記の変更が行われている部分があるので、今回はその辺りを詳しく掘り下げてみたいと思います。
汎用MIDIコントローラ使用準備
まずはおさらいから。
BITWIG STUDIOでMIDI機器を使用する場合、対応機器の設定方法は以前解説した通りですが、汎用MIDI機器を使用する場合にも下準備が必要です。
Options / Preferences / Controllersを開き、Add controller manuallyのGenericから、鍵盤のみのコントローラの場合はMIDI Keyboardを、MIDI#CCに対応している機器を使用する場合はKeyboard+8 Device Knobs(CC 20-27)を選択して項目を追加します。
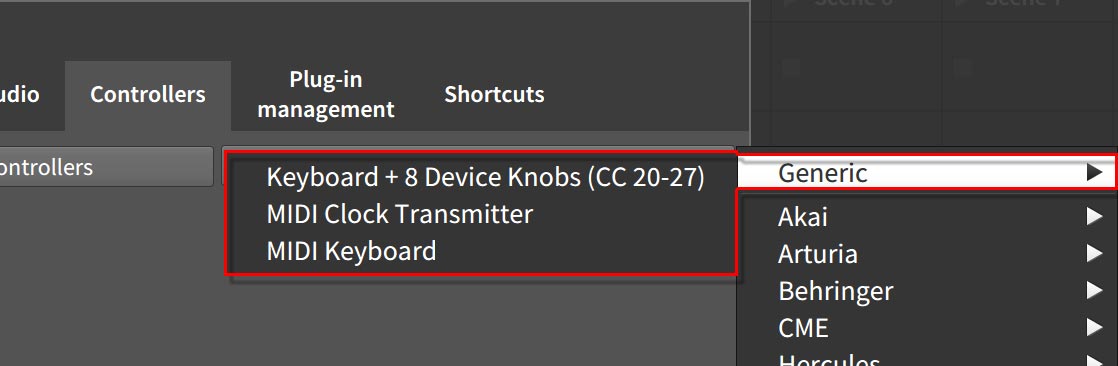
MIDI INプルダウンメニュー(下画像のNoneと表示されている部分)をクリックして、使用する機器の名称を選択します。

以上で汎用MIDI機器を使用する準備は完了です。
使用するMIDI機器はもちろんコンピュータに接続して電源が入っていないとメニューに表示されないので注意です。
以前の記事の例ではトラックのボリュームフェーダーにラーニングする場合『任意のフェーダー上で右クリックしてLearn Controller Assignmentをクリック、MIDI信号の待機状態の表示中にコントローラから信号を送信する』とお伝えしました。
 現在のバージョンではメニュー名称がMap to Controller or Keyに変更されているので、このメニューをクリック後、MIDI機器の割り当てたいフェーダーやノブを操作してMIDI信号を送信することでラーニングされます。
現在のバージョンではメニュー名称がMap to Controller or Keyに変更されているので、このメニューをクリック後、MIDI機器の割り当てたいフェーダーやノブを操作してMIDI信号を送信することでラーニングされます。
この時、名称以外にも仕様変更されている部分があります。
以前はLearn Controller Assignmentをクリックした場合、右クリックした任意の項目のみがMIDIラーニング待機状態になりましたが、現在のバージョンではどこでMap to Controller or Keyをクリックした場合にも、割り当て可能なすべての項目がラーニング待機状態になります。
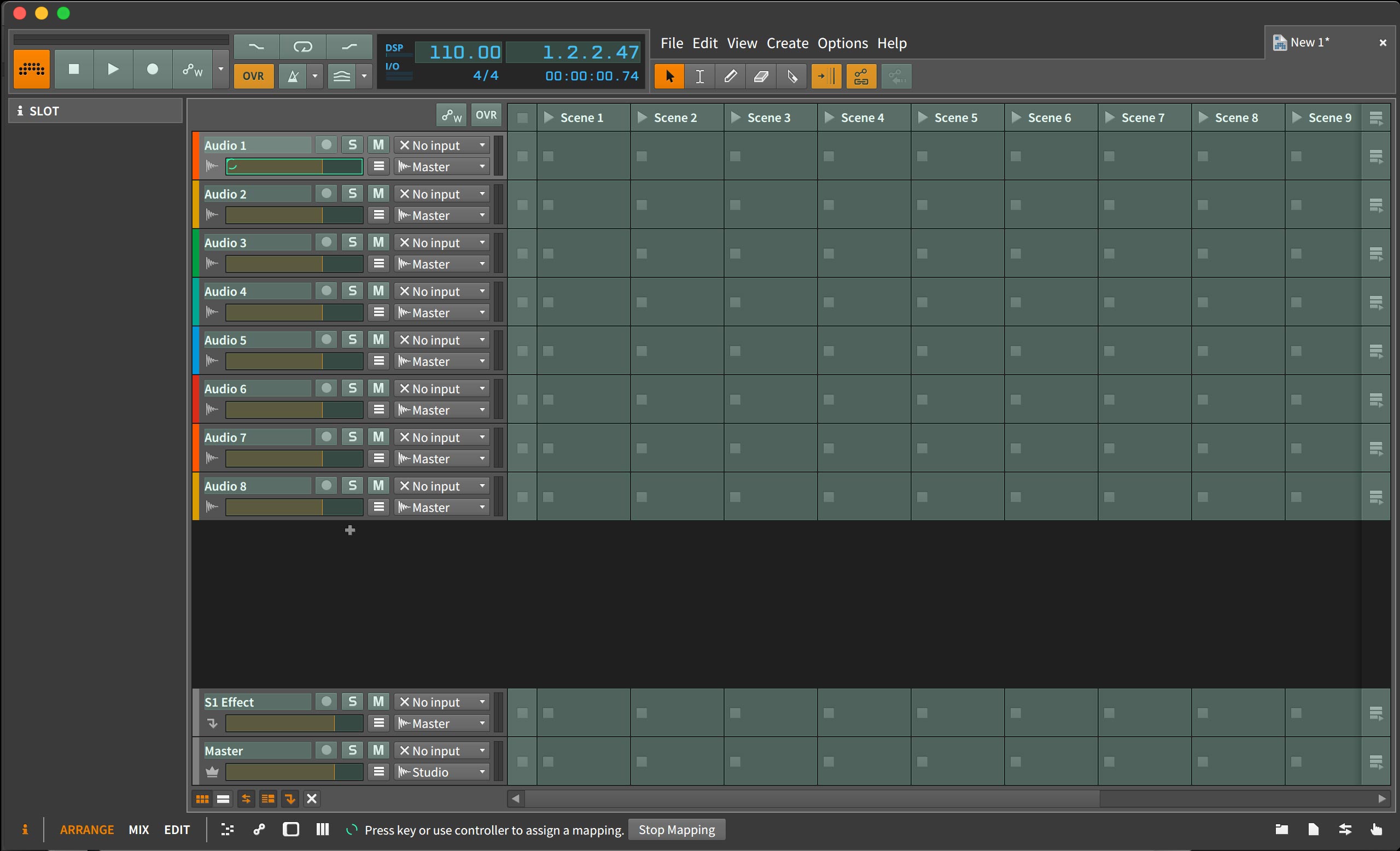
例えばトラック1のボリュームフェーダー上で右クリックしてMap to Controller or Keyを選択したあとで、別のフェーダーやノブの割り当てを行いたいという場合に便利です。
割り当てたい項目を選択後、MIDIコントローラを操作してMIDI信号を送信するとラーニングモードが終了します。
何も割り当てずにラーニングモードを終了する場合は最下部のStop Mappingボタンをクリックするか、コンピュータキーボードのエスケープキーをタイプします。

Mapping Browser Panelを使う
トラックのフェーダーやパンなど、複数の項目を続けて割り当てたい場合は、Mapping Browser Panelを使用すると便利です。
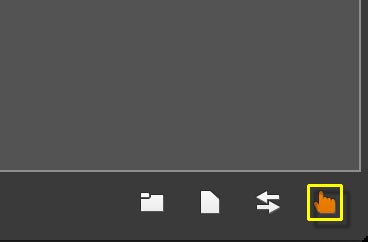 Mapping Browser Panelは画面右下にある右手のアイコン(Show Mapping Browser Panelボタン)をクリックして表示します。
Mapping Browser Panelは画面右下にある右手のアイコン(Show Mapping Browser Panelボタン)をクリックして表示します。
このパネルを表示した場合、自動的に割り当て可能な項目はすべてラーニング待機状態になります。

また、Mapping Browser Panelが表示されている間、項目を選択→MIDI信号を送信の手順を実行したあとも自動的にモードが終了しないので、複数の割り当てはこのモードが確実で便利です。
割り当てはMIDI機器とコンピュータのキーボードそれぞれで行うことができ、割り当てを行ったメニューはMapping Browser Panel内に一覧表示されます。

試しにオーディオトラック1から8のボリュームフェーダーにMIDIコントローラのフェーダーを、トラック1から4のシーン1から8までのスロットをコンピュータキーボードの配列をそのままに割り当ててみました。
割り当てが終わったらShow Mapping Browser Panelボタンをクリックしてモードを終了しておきます。
コンピュータのキーボードをクリップランチャーのスロットに割り当てると、コンピュータのみでループもポン出しができるので、フェーダーやノブが充実しているけどパッドはほとんどないというようなMIDIコントローラを使用している場合にもプレイというか、使用方法の幅が広がって便利だと思います。
割り当てを行った内容のうち、MIDIコントローラの場合はActionの設定を行うことができます。
Actionは割り当てたMIDI信号の種類によって設定できる内容や表示されるメニューが異なり、例えばボリュームフェーダーにMIDIコントローラのフェーダーを割り当てた場合にはSet Value、Set Default、Set Value toの3種類から設定可能で、以下のように使い分けます。
Set Value:最小値と最大値を予め設定しておき、MIDIコントローラを1から10まで操作した際に、値は予め設定した最小値と最大値の中で動作する
Set Default:割り当てたMIDI信号を受信すると、BITWIG STUDIOで設定したデフォルトの値に変更される
Set Value to:予め値を指定しておき、割り当てたMIDI信号を受信するとその値に変更される
その他、トランスポートのボタンなどにMIDIコントローラのボタンやMIDIノートなどを割り当てた場合は、同じグループ(この例ではトランスポート内のプレイやストップ、レコードなどのメニュー)内のメニューに変更できるプルダウンメニューが表示されます。
あるMIDIノートをトランスポートのストップに割り当てたあとで、やはりプレイボタンに変更したいというような場合に使用します。
Actionの特にValue関連のメニューは様々な使用方法が考えられますが、例えばエフェクトや音源のノブをプレイ中にどのように操作したとしてもボタンひとつですべてを意図した値に戻すというような使い方が便利だったりします。
Mapping Browser Panelの使用方法をさらっと動画でどうぞ。
といったところで、引き続きBITWIG STUDIOで良い感じに音楽制作を楽しんでください!
それではまた次回!!




